Procreateの基本的な機能の使い方紹介とタッチの違いを検証
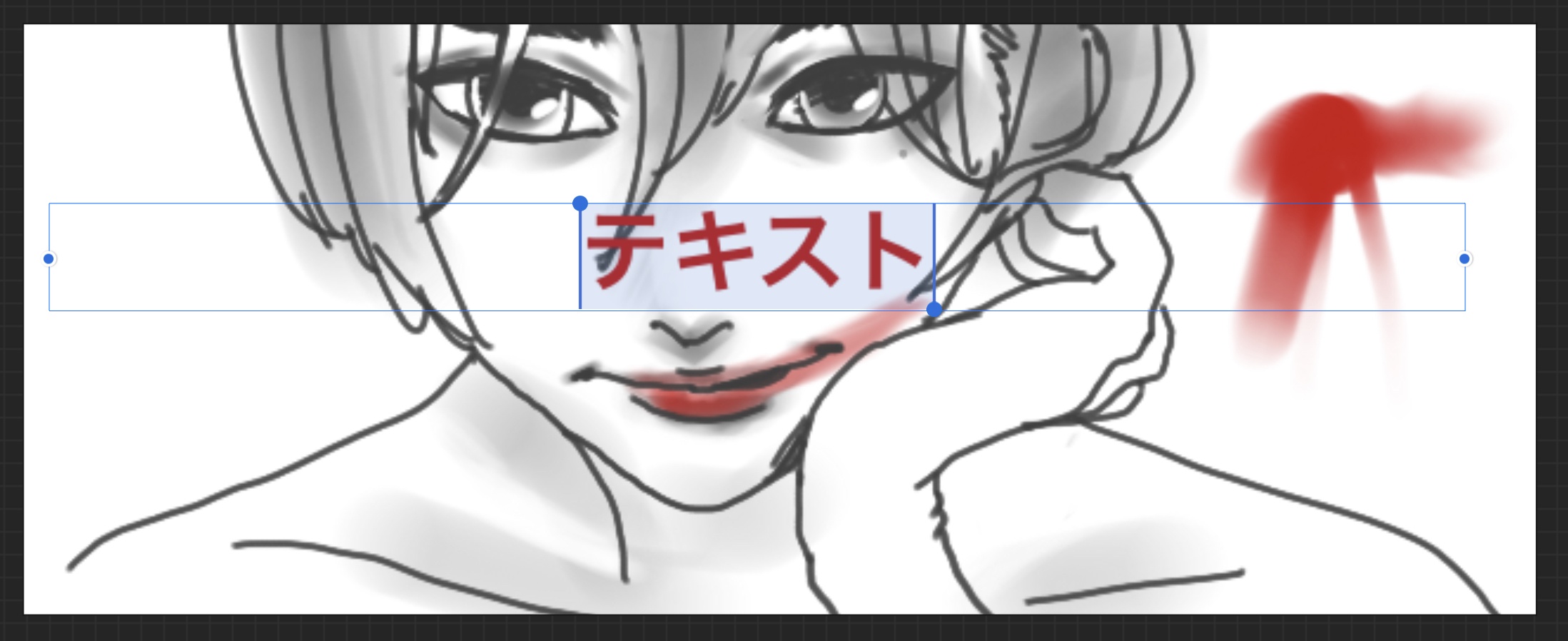
どうも。お絵かき大好き人間のスキラゲックス(Twitter:https://twitter.com/skillagex)です。
今回はProcreateで出来る基本的な機能・使い方の紹介です。
買ってみたいけど、1,200円するし(2019年6月現在)悩んでるわーっていう方や、色々機能があるのは分かったけど、基本的なことはどうなの!?っていう方向けに詳しく説明します。
それと実際描いてみて僕の感じたタッチの違いを検証したので、購入を検討している方や始めたばかりの人必見のレビューです。
Procreteの基本情報
Procreateって?
お絵かき・イラスト制作に特化したアプリです。
今の所iOS(iPhoneやiPad、iPadProなど)に対応しています。
どうやってダウンロードする?
https://itunes.apple.com/jp/app/procreate/id425073498?mt=8
スマホ版はこちら
Procreate pocket
https://apps.apple.com/jp/app/procreate-pocket/id916366645
Procreateを使うおすすめポイントは?メリットは?
色んなところで紹介され、必ずと言っていいほどオススメされるProcreate。
なぜそこまで熱烈にプッシュされるのか。それにはプロも納得の徹底したお絵描き、イラストツールとしての使いやすさと操作性があります。
また、iPad Proで使うことで、どこでも持ち運べるペンタブ作業環境が出来上がっていることが評価が高いポイントです。
外出先でiPadProで下書きと途中の制作を進めておいて、家でフォトショップに取り込んで完成まで持っていくことも可能です。
気になるのは「どこまでiPadProとProcreateで完成まで近づけられるのか」だなーと僕自身も気になっていました。
Procreateの基本的な使い方は?
基本はアナログな塗り方ができるイラスト制作ツールです。
Photoshopの画像編集に便利な機能を省いたお絵かき特化型の仕様と言えばいいでしょうか。
プロも使うほど多機能です。しかし最初はそこまで全部使い切れません。気楽にお絵かきを楽しむのがいいと思います。
そのうち少しずつ機能を覚えていけばいーと思いますよ。僕も全体の1割ぐらいしか機能を使っていない自信があります。
家の中ではソファでゆっくりお絵かきしたり、公園に出かけて木陰で花のスケッチをしたり。場所を選びません。
何ができるのー?と言う方向けに実際描いて何ができるかを試していきたいと思います。
Procreateの基本的な使い方+実践例
Procreateのブラシ
ブラシがたくさんセットされているのでお絵かきからグラフィックまで色んな書き味が試せます。
スクリプトブラシで流行りのおしゃれ文字?が描ける。エモい感じ。
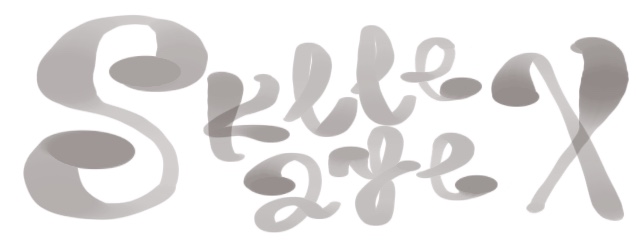
練習が必要ですね。

筆文字っぽくてもエモくない?入り抜きが味がありますな。
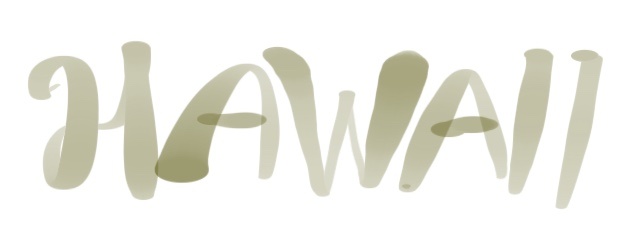
ハワイ行きたい。
描画ツールとしてだけではなく、おしゃれな看板やバナーの文字が描けるのはさすが。
まだ上手く書けませんが練習しだいで手書きのフォントも作成できそうです。
入り抜きも調整可能なので、綺麗な線が描ける!
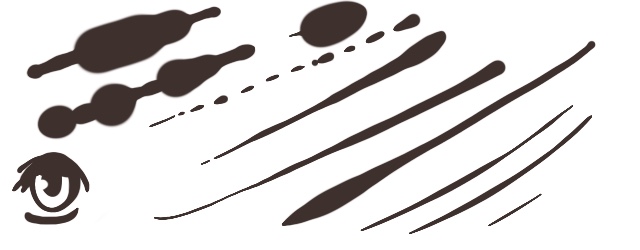
もちろん慣れもあるけど、調整が細かくてさすが有料といった感じです。
もっと細い線で出力するように絞れば細くて繊細な線も描けそう。
あと、もっとぶれるかと思ったんですけど、補正が効いていていい感じ。手ぶれ補正はブラシ設定でいじれそうです。
ブラシは豊富で、鉛筆もチョークもなんでもあるぞ!
またオリジナルブラシを作ったりダウンロードして使うことも可能です。
Procreateの消しゴム
ブラシと同様、消しゴムも同じブラシが選択できるので雰囲気を崩さず自然に消すことが可能です。
ブラシにも消しゴムにも同じテクスチャが使われている感じです。
左にオレンジで描いたブラシと、同じブラシで右側を消しました。同じブラシだと質感を生かしたまま消せるので助かりますね。
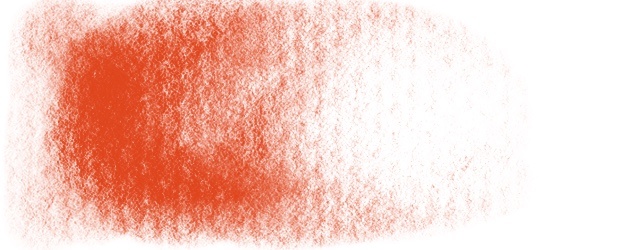
ApplePencil2はダブルタップで消しゴムとブラシの切り替えが設定できるので、2017年モデルのApplePencilよりお勧めです。
いちいちメニューバーをタップしてアンドゥするのがめんどくさい方は、圧倒的に2018年モデルがオススメ。
Procreateで直線を引く
プロクリエイトでは線を引くときは引きっぱなし、ペンを置いたまま2〜3秒保持すると直線に変化します。
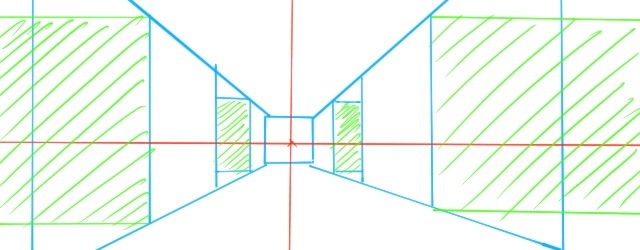
始点から終点までをペンで押しっぱなし。簡単な構図ならパッとかけます。

直線は何かと便利。よく使う機能が直感的に使えるからいいですよね。
パパッと気がおもむくまま夢のマイホームを描きました。やっぱ家には木は植えてえなあ。
Procreateの塗りつぶし
右上の色の付いた丸はカラー選択パレットなのですが、タップしながら枠内に落とすと塗りつぶし可能です。
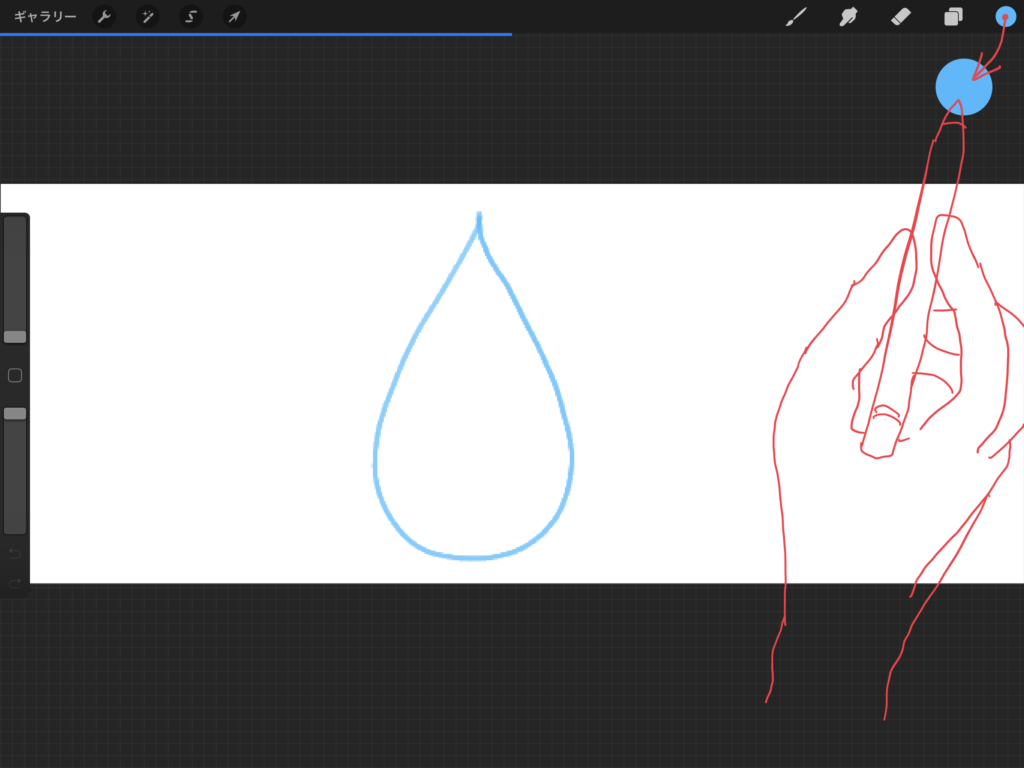
そのまま引っ張ってきて、囲った中に落とすイメージ。つつーっ、ぽん。
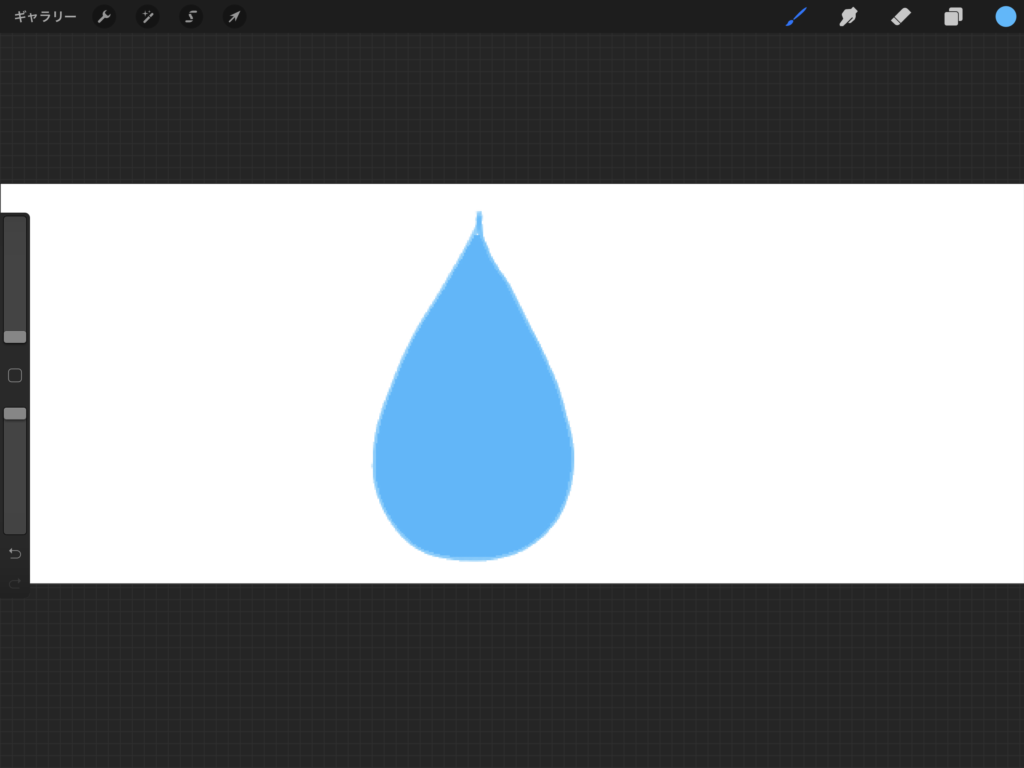
ハイ塗りつぶせました。ハイ便利。
またこの時、上の水滴の先の狭い範囲は塗りつぶせませんでした。
まあバケツあるあるかな。
Procreateでグラデーションを描く
illustrator のようなレイヤーアクションとしてのグラデーションはないです。
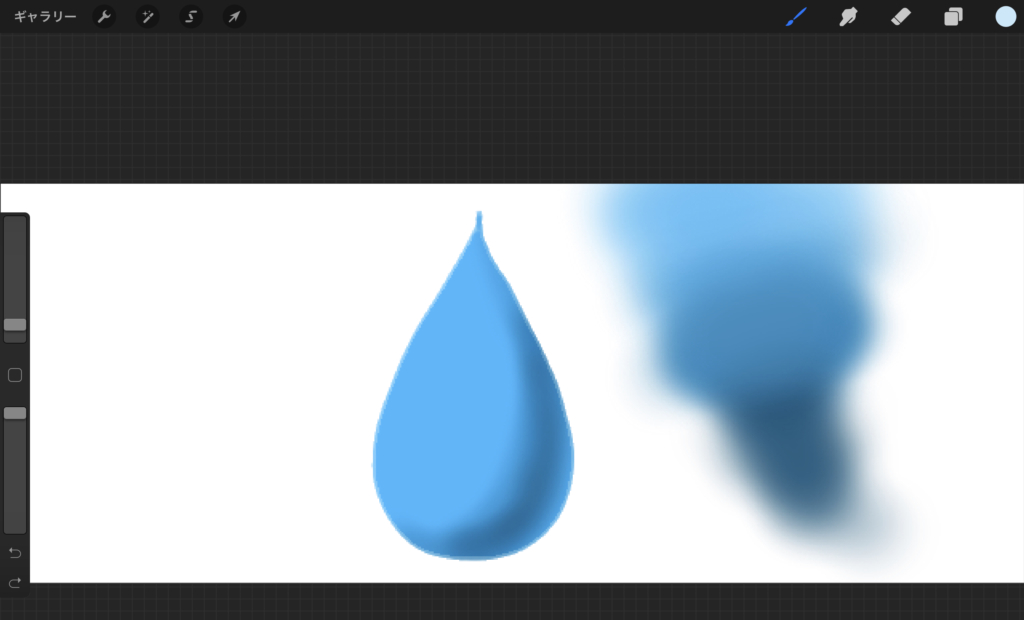
同様の機能を使うなら、上レイヤーから乗算で、ぼかしブラシでぬるか、画像編集ソフトで加工するのをお勧めします。
Procreateでぼかしを表現する
色をぼかすときは、ぼかしブラシがすごい使えます。
ブラシと消しゴムとは他に、ぼかしブラシが用意されています。さすがお絵描きに特化したチョイス。
上記のグラデーションとは違って色を自然な感じでぼかしていってくれるのでとても重宝します。
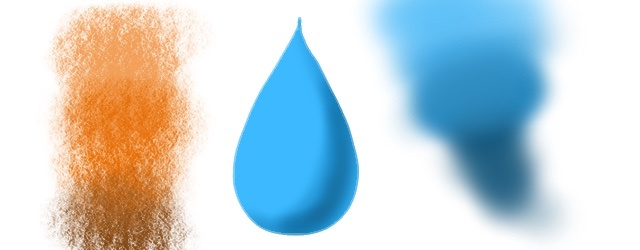
上からグラデーションでベタベタ塗ってぼかし効果を描いてたのですが、正直こちらのブラシの方が簡単です。
Procreateのフェザー機能を使ってぼかすことも可能
選択範囲ごとぼかす方法に、選択してから「フェザー」を選ぶとボカせるようです。
Photoshopのようなレイヤーごとのぼかし処理ができるということですね。
Procreateのスポイトは直感操作
左のボタンか、ショートカット「option」を押すと色を拾えるカラースポイトが出てきます。
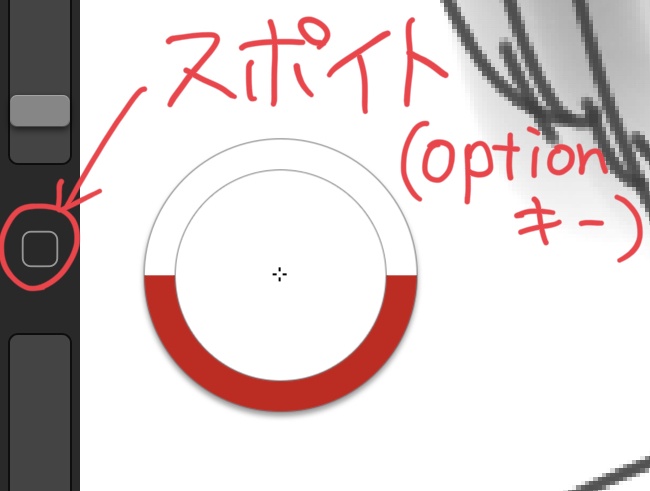
サークルの下半分が今使用中のカラー、上半分が取得しようと選択しているカラーですね。
最終ストローク点にスポイトが出現するので見つけられないこともあるので注意。
Procreateのクリッピングマスク(マスクをクリップ)
クリッピングすると、レイヤーを分けて対象のレイヤーの描画上だけ塗り重ねるように描画できるようになります。
失敗してもレイヤーを捨てれば元どおりなので、個人的には重宝しています。
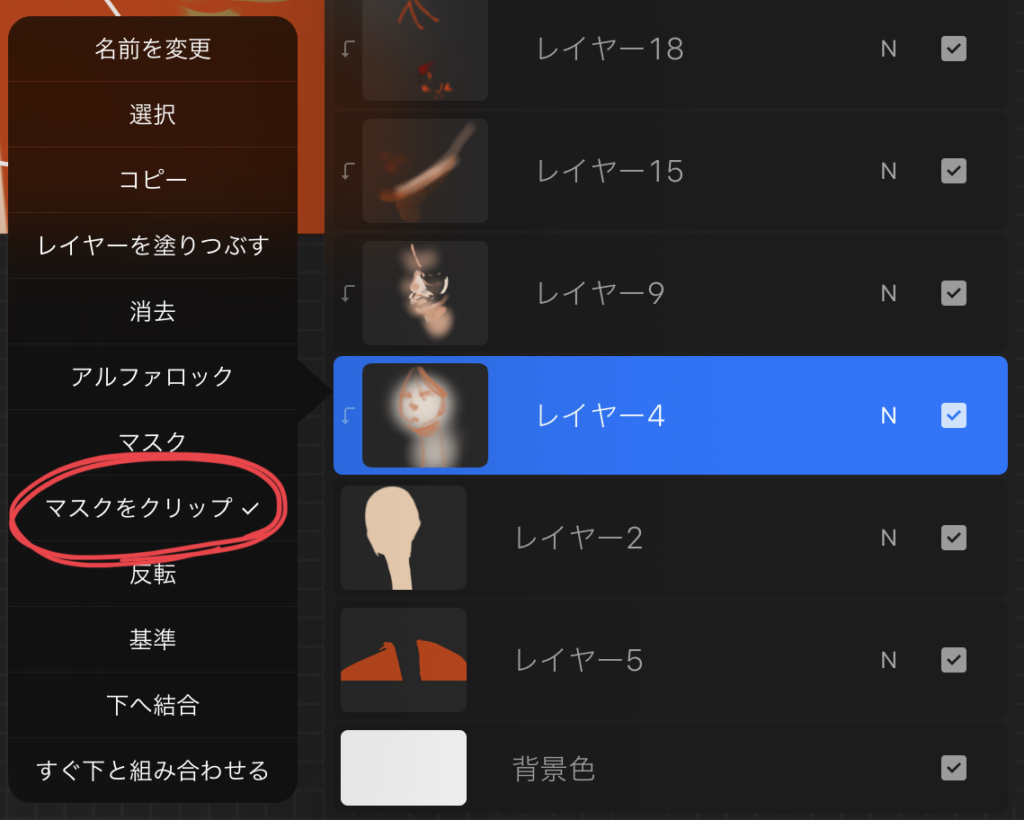
下に矢印が伸びているのがクリッピング中のレイヤーですね。
細かくクリッピングを分けているとリスク激減で管理がクソ楽です。
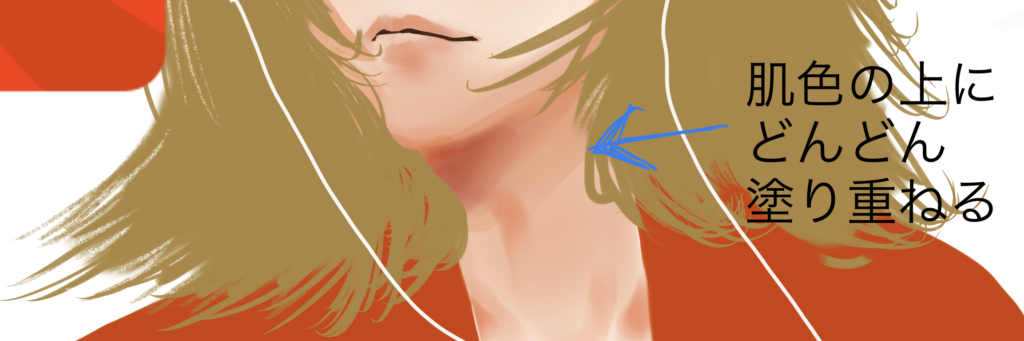
Procreateのアルファロック
マスクと似たような機能のアルファロック。
レイヤーマスクやクリッピングマスクと違うのはレイヤー分けしないところですね。塗った範囲だけ選択されている状態なので失敗したらリカバリーできないところに注意が必要です。
Procreateのレイヤーマスク(マスク)
同じく選択したところだけ描けます。
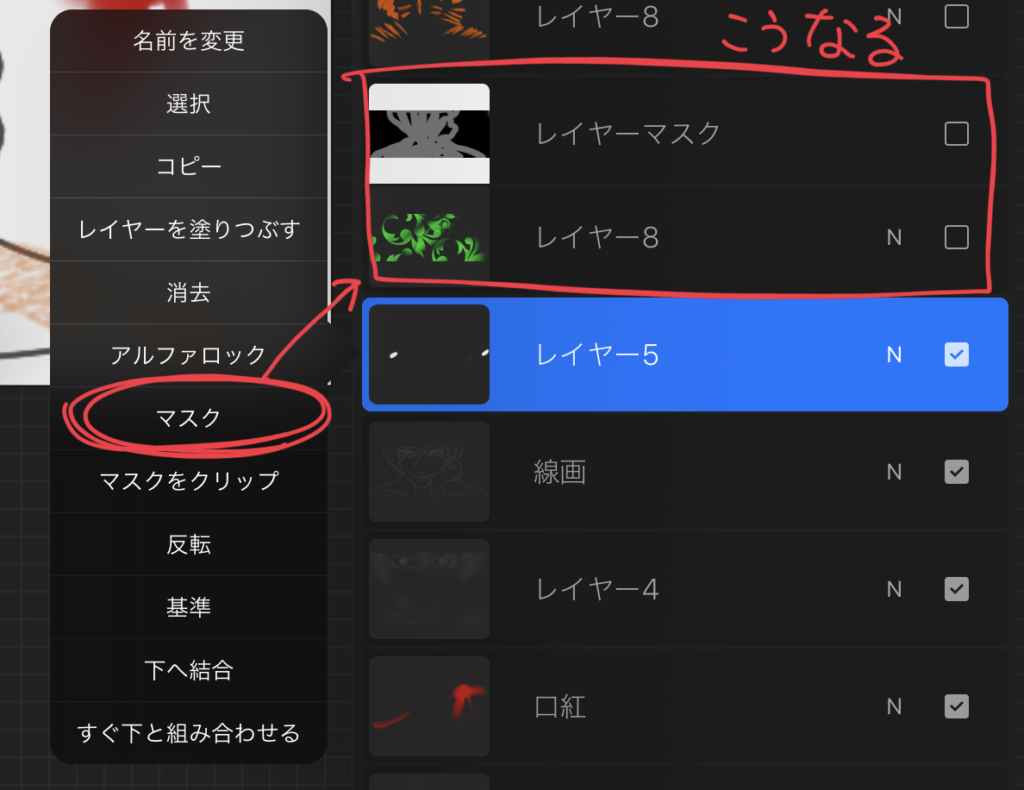
クリッピングマスクが切り絵した上で落書きする感じに対して、レイヤーマスクは好き放題書いた上で、額縁にはめてる感じに使っている。これは触って欲しい。
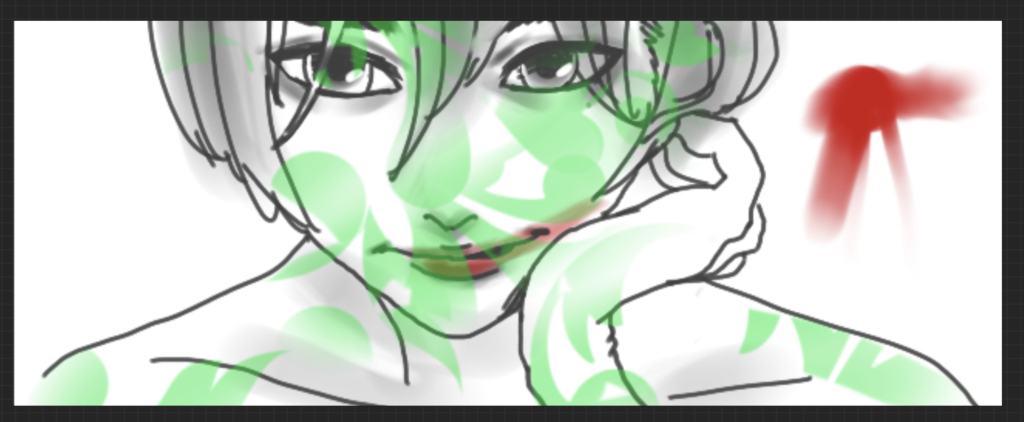
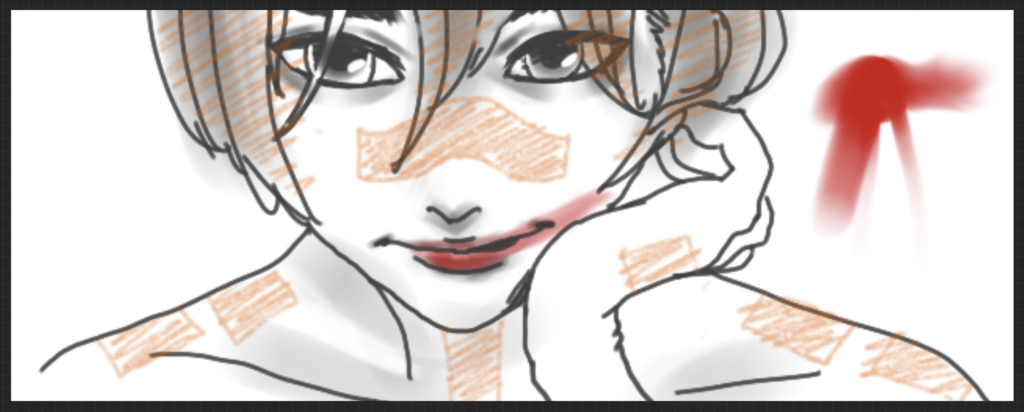
どちらも画像の加工やはみ出しを気にせずかけるので重宝します。
Procreateならテキスト入力できる
文字ツールがないので長いこと未対応でしたが、ついに2019年4月に対応しました。
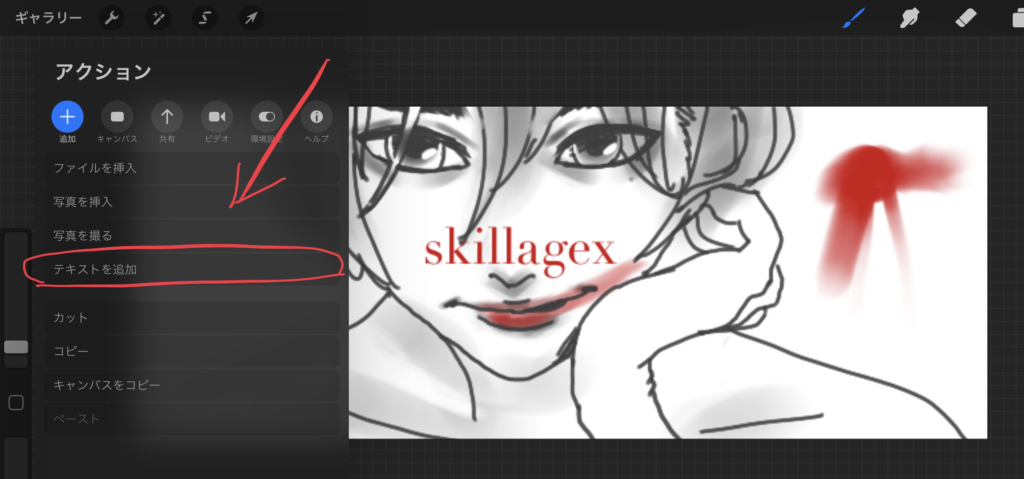
「アクション」から「テキストを追加」で文字レイヤーが追加される。
この間エイプリルフールで公式がツイートしてたので諦めてましたけどよかった。どうやら英語・日本語どちらもいけるようです。

フォントも英語は豊富に選べます。日本語フォントは少なく、明朝体、角ゴシック、丸ゴシックで何とか対応してくれている感じ。

日本語フォントも外部フォルダから読み込みに対応しているので、これで漫画制作もいけると思います。
Procreateのショートカットの出し方
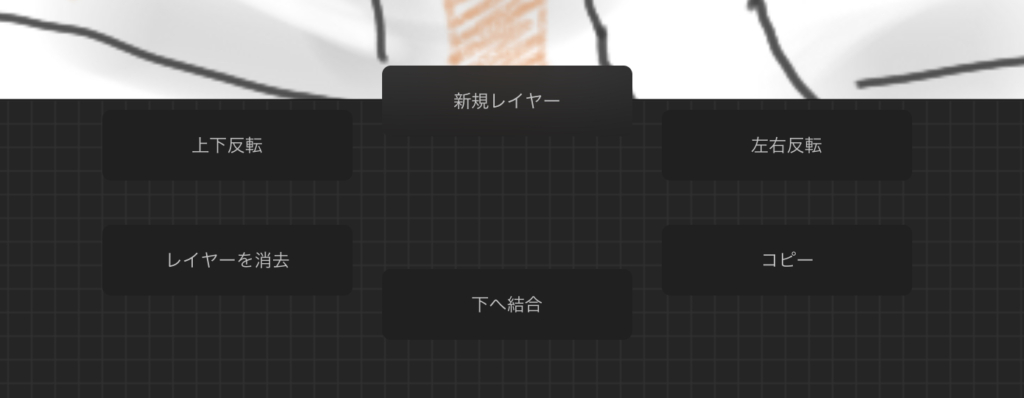
英数キーでレイヤー操作のショートカットが出現。
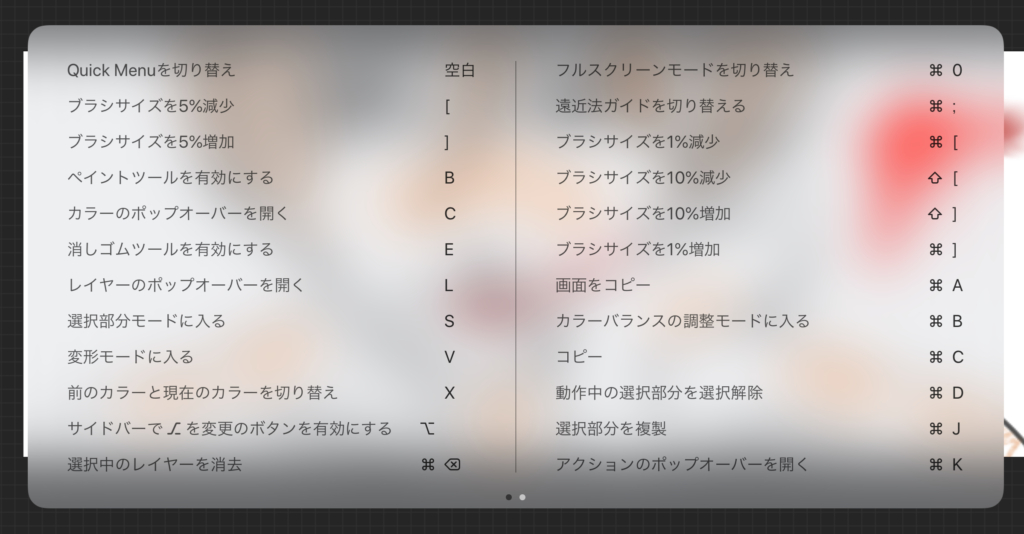
Commandキー長押しでショートカット一覧が出てくる。神かよ。
やってて気づいたショートカットや、アクションなどプチ技を忘れないうちにメモ。
Procreateのその他の便利な機能
一気にレイヤーを統合する
統合したいレイヤーを一ヶ所にまとめたのち、上と下のレイヤーをつまむように真ん中に集めるようジェスチャーをする。パッと離すとレイヤー統合できている。
グループを作ってレイヤーを保管する
レイヤーをグループを作りたいレイヤーと重ねてあげるとグループができます。追加や並び替えも上に重ねたりドラッグするだけ。
たくさんあったレイヤーもこれでスッキリします。
選択状態にする
レイヤーを2フィンガーで長押しすると選択状態になります。
解像度
タブレットサイズからA4サイズなど、指定のサイズから選べる他、高解像度のイラストに対応できるようにピクセル比率のキャンバスサイズも入力して設定できます。
タイムラプス機能付き
描いた工程を録画する機能があります。
作業工程を見直すのもよし、SNSに投稿して楽しむのもよし。色んな楽しみ方ができるのもプロクリエイトを好きになる理由の1つです。
描き方タイプ別Procreateの使用タッチ例
Procreateで漫画が描けるのか
こちらもテキスト入力が可能になったのでやろうと思えばできると思います。
そのほかの機能的に漫画に適してるかというとまだまだな気がしますが。トーンは無いしね・・・無料でメディバントペイントが文字も入れられるし枠線もかけるし使える。
1番はクリスタだが…月額の支払いが少し重み。1ヶ月お試しができるので使ってみて判断してほしい。漫画以外ならプロクリエイトでなんとかこなせると思います。
Procreateでデフォルメキャラクターを描く
ブログ用にイラストを描くときはささっと20分くらい。
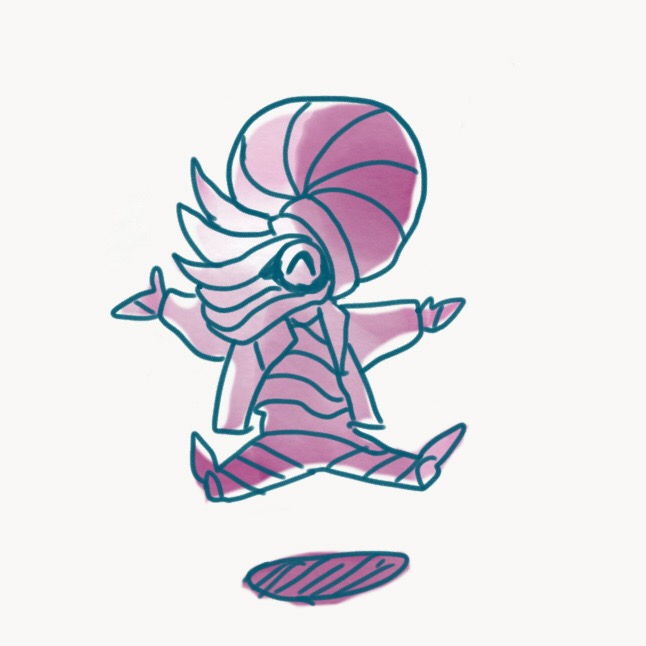
Procreateでブログ用フラットなイラストを描く
主にクリッピングで塗り重ねます。

みやすいカタチと色彩に頭を使います。
文字を入れるスペースも考えて作るのでこちらの方法で作成します。
Procreateで厚塗り風イラストも描ける

こっちに描いた工程を公開してます。
関連記事:iPadProとProcreateで背景・メカ・キャラクターの描き方と手順【第3回】
Procreateでアニメ風イラストを描く
ねむり姫のイラスト。縦長すぎてブログに向かねえ。

映画本編は・・・とにかく見てくれ。
キャラが可愛いのに勿体無いと思って描いた気がする。Procreateがあって助かったわー。救済したわー。
Procreateなら水彩風イラストも描ける

牡丹のイラスト。唯一水彩ブラシが使いにくくてProcreateの中では珍しく不満点。
描くときに気をつけたいこと
自由に描く
たくさんアドバイスがネットや本にあふれています。迷ったら自分のやり方でやりましょう。
今回色々試してみて思ったのは、
Procreateだからこう描かないといけない
ということはなくて、
Procreateならどうとだって描ける
ということでした。
周りの目を気にしない
ある一定の評価は自己研鑽のために受け止めますが、最初のうちほど気にする必要はありません。
皆頑張っている人の邪魔が好きなのです。お絵かきはそんなの気にしなくていいです。
軽い気持ちでやりましょう!
時間をかけすぎない
モチベーションに気をつけるモチベーションの維持は難しいものです。
どんなに好きでもちょっとしたきっかけでくづれます。以下の記事にも脱出方法を書いたので参考にしてみてください。
関連記事:すぐさまインターネットから抜け出してモチベーションを上げる方法【集中力強化】
世の中に発信する
書き続けていれば何か世界が変わると思っていたら危険です。
行動を起こした事象に対して、物事は化学変化が起きます。
いい結果にするか、悪い成果に変換するのは自分自身ですが、まずは世に出してみないと何も起きません。
僕も頑張って実行してみます。ツイッターとインスタグラムに同時投稿ができるようにすれば一回の投稿で楽に更新できます。
評価をもらって自分のモチベーションに繋げましょう。

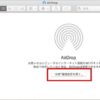
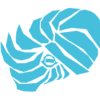
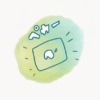






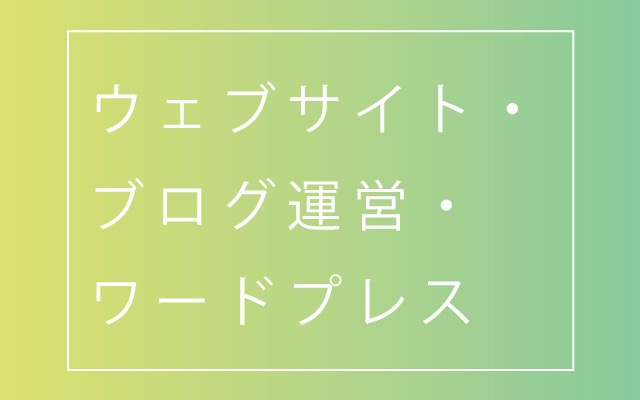

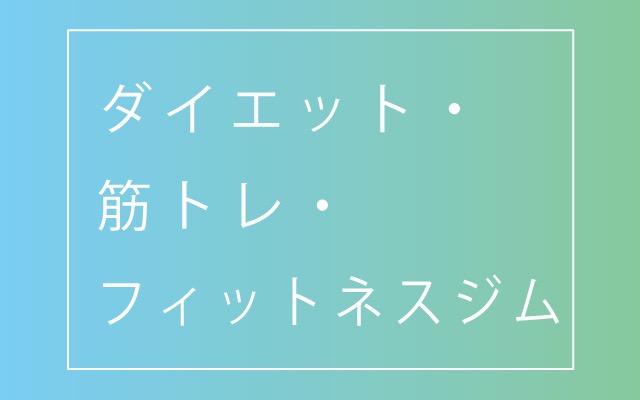
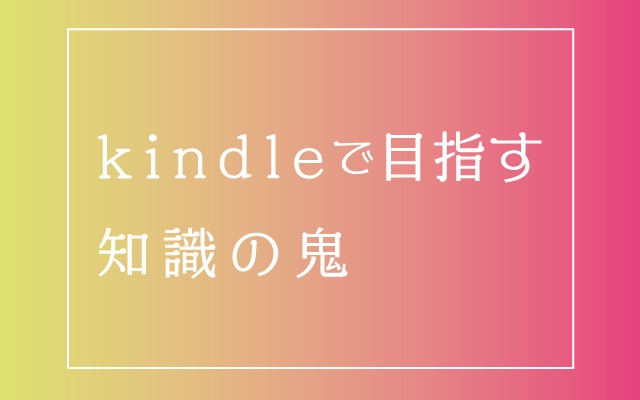










ディスカッション
コメント一覧
まだ、コメントがありません