【ロリポップ!】WordPress簡単インストールの方法

こんにちは、スキラゲックス(Twitter:@skillagex)です。
前回から引き続き、ロリポップ!サーバーの契約とドメインとの連携がすんだら、いよいよワードプレスをインストールします。
用意したサーバーのデータベースを一つ使って、ワードプレスをインストールしていきましょう!
ロリポップ!サーバーでワードプレスをインストールするメリット
一般的なワードプレス開設までの流れは、
- レンタルサーバー
- ドメイン
- ワードプレス
を契約などして準備した後、サーバーとドメインを紐づける作業が必要です。
そしてさらにワードプレスを手動でインストールするんですが・・・慣れていないととても手間がかかります!
しかしロリポップ!なら全ての紐づけ作業が簡単に行えるのが特徴です。
ロリポップ!ならデータベースを指定してボタンを押すだけでインストールが終了します。あとはワードプレスにログインすればすぐに記事更新が可能になります。
かく言う僕もこのインストールの流れが複雑で挫折しそうだったので、この恩恵を最大限利用しました!おかげでこのブログを開設することができたようなもんなんです。
同じ辛い目を味わう前に先に知って欲しいのでこの記事を書いてます。
ロリポップ!への登録はこちらの記事で紹介しています。
ロリポップ!で簡単ワードプレスインストールを利用したインストールの仕方
手順1:ロリポップ!の管理画面のメニューを開く
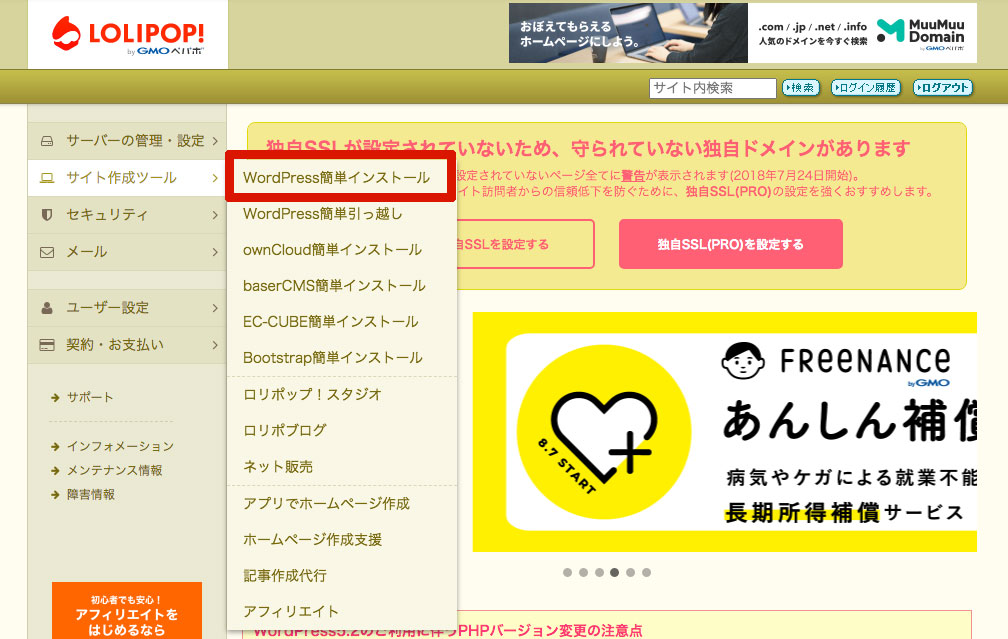
「ロリポップ!」の管理画面、左メニューから「WordPress簡単インストール」を選択します。
そしてサイトURLと利用データベースを入力します。初めてならそのままの状態で先に進んで構いません。
手順2:必要情報の入力
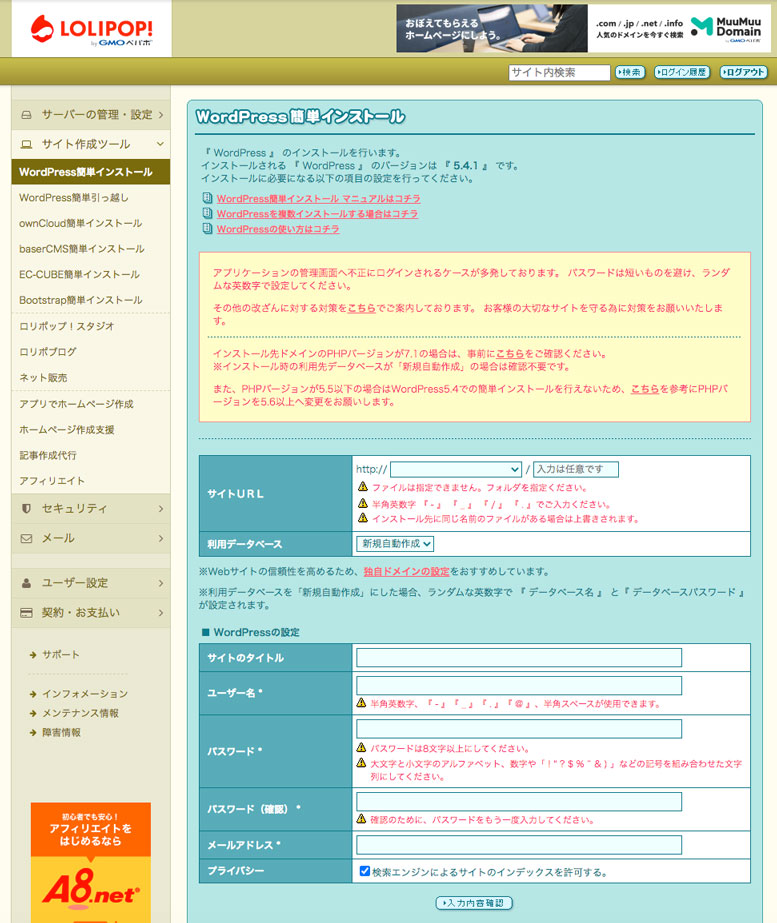
WordPressの設定の項目では、WordPressの管理画面で入力する情報をあらかじめ設定することができます。
後でも管理画面から変更できるので、ここはパパッと進めちゃいましょう。
「サイトタイトル」は<title>部分なのでサイトタイトルを入れます。
サイトによっては「サイト名|web情報発信メディア」など補足情報を入れることによってどんなサイトか分かりやすくするなどしているので、いろんなサイトのタイトルを研究してみて取り込んでみましょう!
「ユーザー名」はログインに必要なユーザー名です。必須です。パスワードもログインに必要なのでメモもとっておきましょう。
「メールアドレス」はワードプレスあてにメッセージが来た時に通知してくれます。これも必須入力です。
「プライバシー」はサイトがgoogleに検索されてもいいかを検知するチェックボックスです。まだ非公開にしていたい場合はチェックを外しておくといいでしょう。
最後に「入力内容確認」をクリックすると、確認画面に移ります。
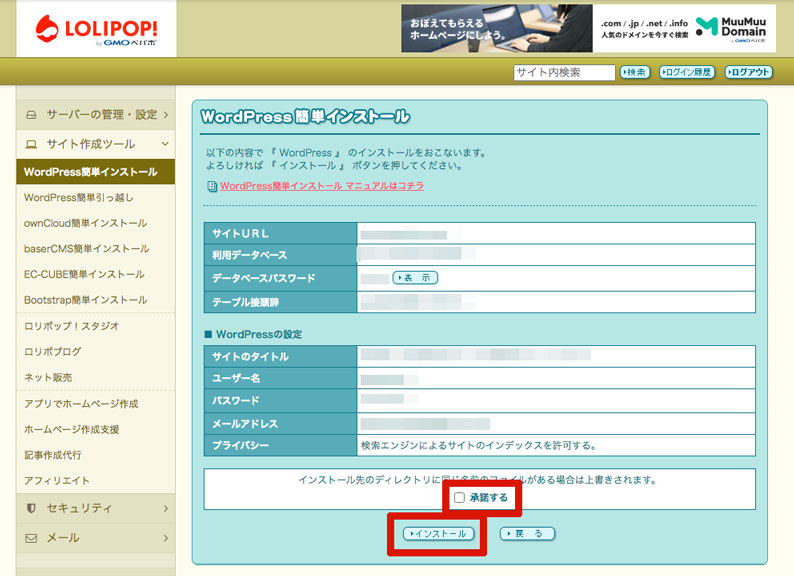
登録内容に間違いがなければ「承諾」をクリックしてチェックを入れ、「インストール」ボタンをクリックします。
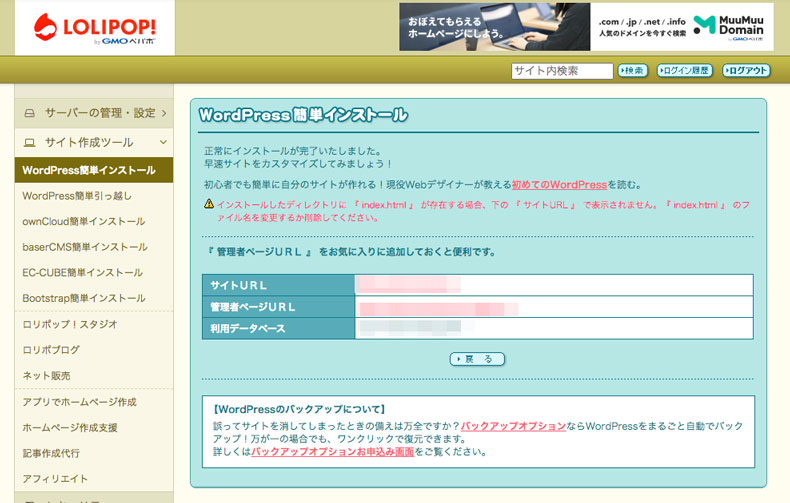
しばらく待つとあっという間にWordPressのインストールの完了画面が表示されます!めっちゃ簡単。
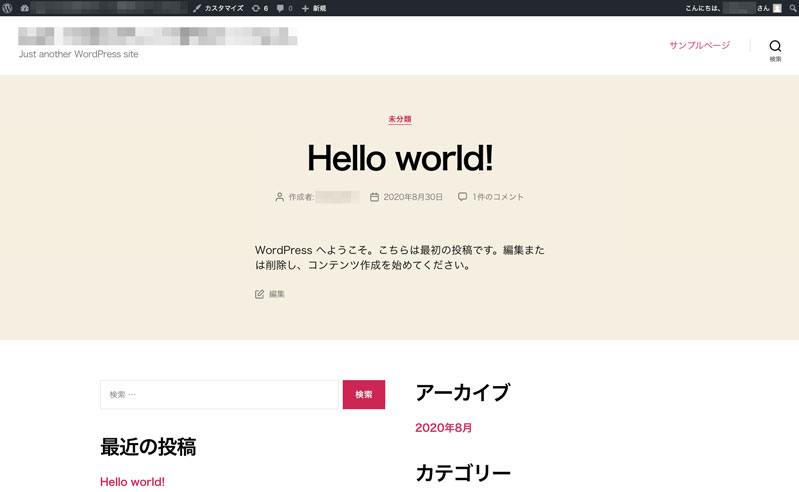
管理者ページURLを保存しておけばいつでもこの情報にアクセス/変更ができます。
最後にロリポップ!WordPress簡単インストールのまとめ
ロリポップ!なら月々100円(税抜)からWordPressなど簡単インストールで始めよう
ワードプレスを始めるインストールはたったこれだけ!手順2ステップで完了しました。
あとは自分のサイトURLに飛ぶと、最初はワードプレステーマが選択されていないので、初期テンプレートサイトが表示されています。
ここから末尾に「/wp-admin」を入力してログイン画面に入りましょう。
これでワードプレスを始めることができました!次回は始めたらやることを記事にしていきたいと思います。



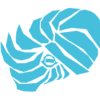






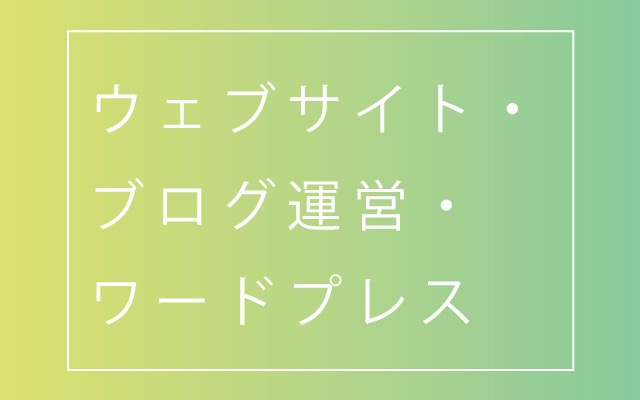

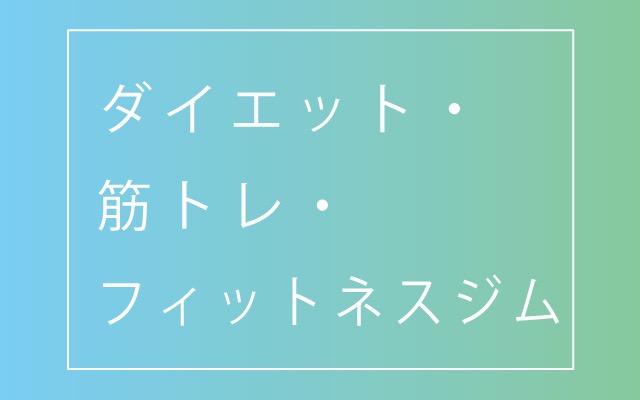
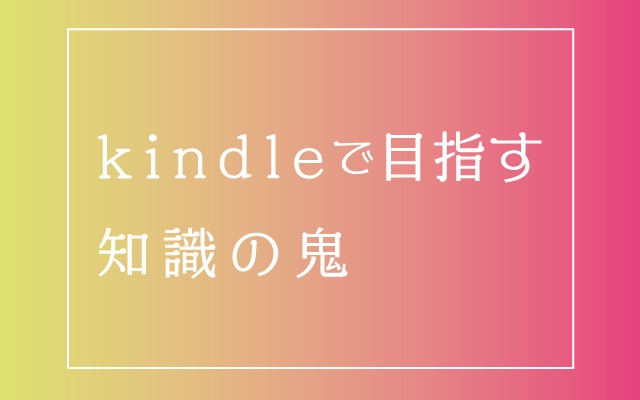










ディスカッション
コメント一覧
まだ、コメントがありません