【業務効率化】Googleカレンダーのカスタマイズで仕事が100倍捗る方法

そのまま使うなんて勿体ない!googleカレンダーをカスタマイズ!使いやすくして不便を無くします。
どうも、仕事とプライベートとGoogleカレンダーを利用しているスキラゲックス(Twitter:@skillagex)です。
Googleカレンダー、うまく活用できていますか?
そのまま使おうとするとどうも使いにくいGoogleカレンダーですが、カスタマイズすることで自分が使いやすいように変更することが可能です。
さらには業務で「使える」ツールとしてカスタマイズすれば業務の作業効率アップ!仕事のスピードアップにつながります。
まだカスタマイズしてない方や、カスタマイズできることを知らなかった方は試して欲しいです。
- Googleカレンダーに切り替え手間もない人
- 使っているが、どうにも使いにくいと感じている人
- カスタマイズして、業務をもっと効率よく回したい人
基本的なグーグルカレンダーの設定方法
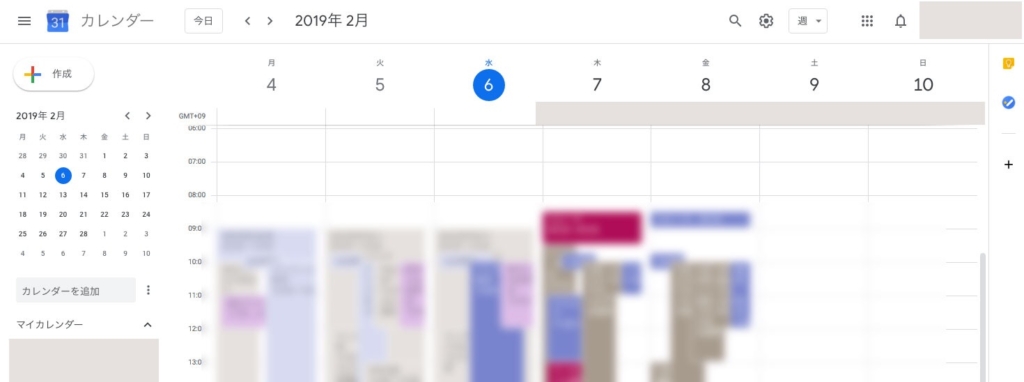
カレンダーのTOP画面です。月曜始まりになってますね。
僕の手帳は日曜始まりなので、手帳のカレンダーと表示がズレててイライラしてました。間違えて隣の曜日に書いてしまったり。
日曜日スタートに合わせたいので「設定」を操作します。
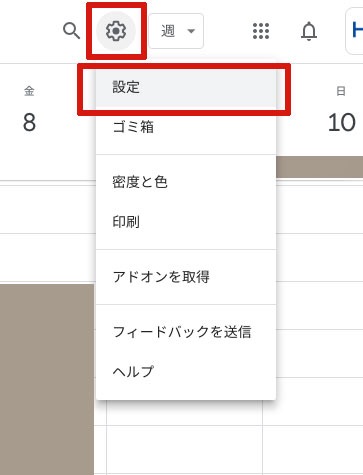
設定メニュー→設定→「全般」カテゴリーの中に各種変更項目が書かれていますので、お目当ての項目をクリック・もしくはスクロールして見つけましょう。
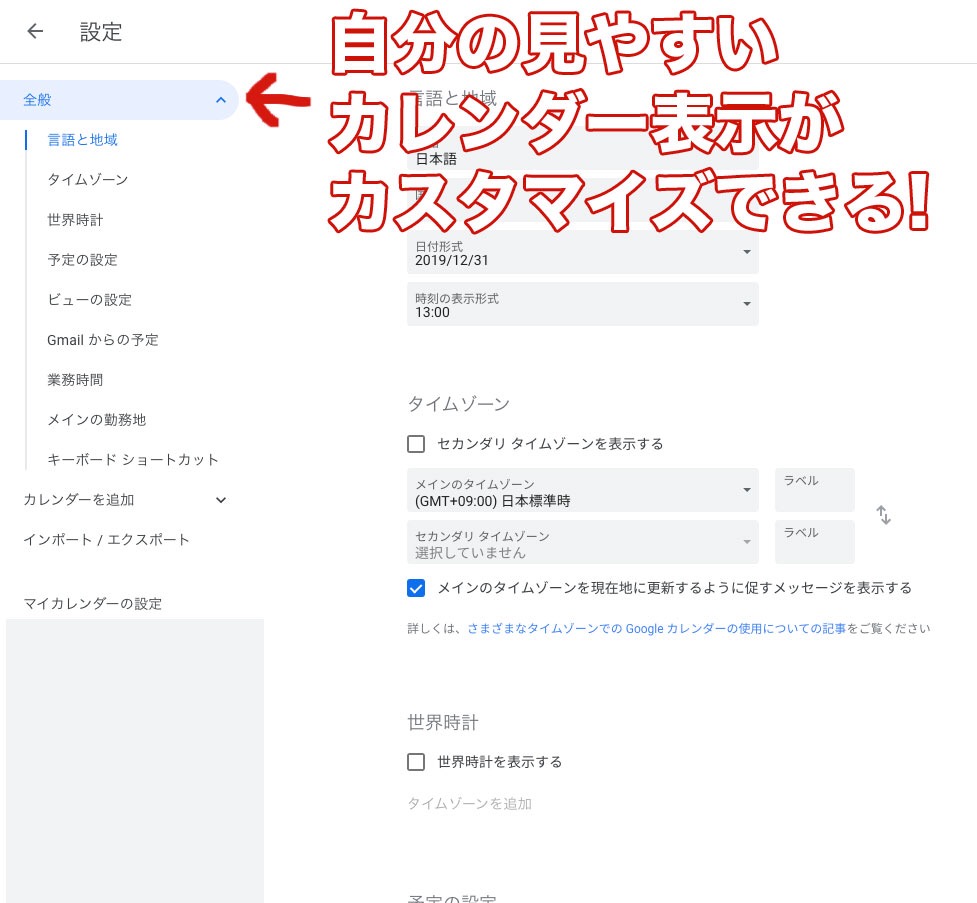
「全般」のカスタマイズ
全般には
- 言語と地域
- タイムゾーン
- 世界時計
- 予定の設定
- ビューからの設定
- Gmailからの予定
- 業務時間
- メインの勤務地
- キーボードショートカット
があり、今回は5つ目以降の項目をカスタマイズしようと思います。
「ビューの設定」→「週の始まり」
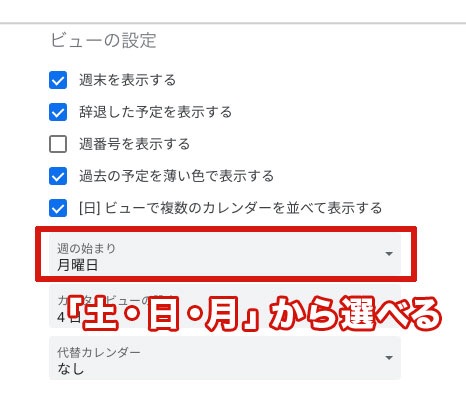
プルダウンで土・日・月の中から選べます。土曜日スタートも需要ありそうですね。
「Gmailからの予定」
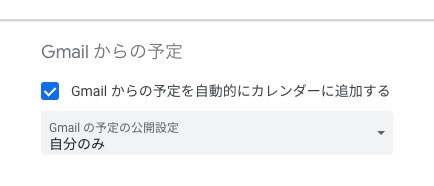
メールで参加メンバーを募集している時に、メールで返事しただけで忘れている事が多いのでカレンダーに自動的に予定が入るようにしておきましょう。
参加希望を送信するだけで自分のカレンダーにも自動的に反映されるようになります。
「業務時間」
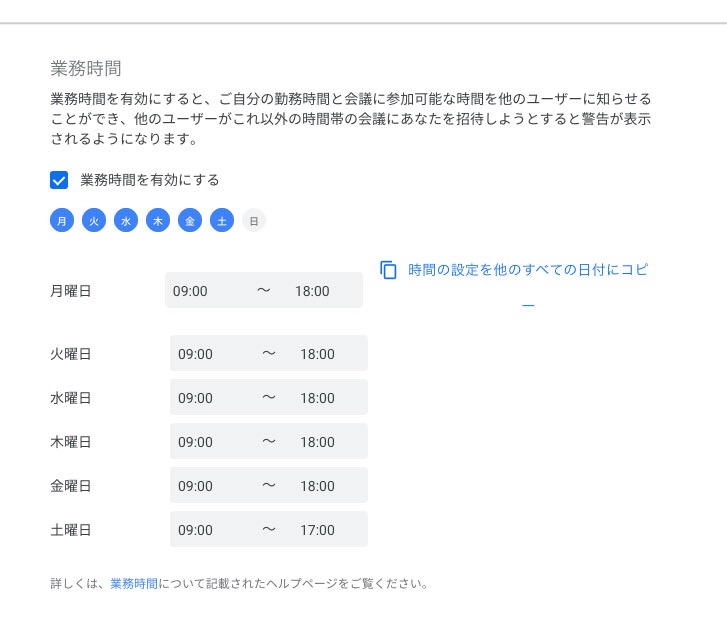
業務時間を有効にすると、自分の出席可能な曜日と時間以外でのミーティングの参加要請があらかじめ申請者にお知らせしてくれます
「メインの勤務地」
権利者じゃないと触れないようなので今回は触りません。
「キーボードショートカット」
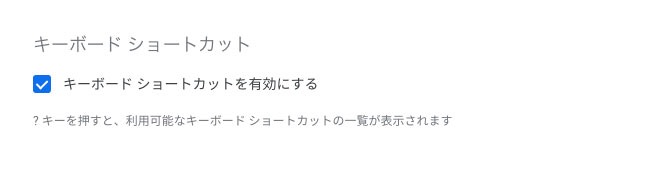

コマンドかシフトと同時?キー押しで開くようにしました。こんなんあったんですね。知らなかったです。
ショートカットは時短への第一歩。少しずつ使いながら覚えていきましょう。
その他の便利なカレンダーの機能を使い倒す
カレンダーを追加をカスタマイズ
カレンダーを追加には以下の項目があります。
カレンダーに登録
自分のカレンダーにスケジュールを表示したい人を追加できます。
新しいカレンダーの作成
カレンダーを使い分けることができます。
イベントカレンダーとプライベートカレンダーなど、分けてみたいときに有効です。
リソースをブラウジング
メンバーと共有しているリソースがあるなら、それもカレンダーのリソースの使用をスケジュールに登録することができます。
社用車や会議室など登録しておくと便利です。
関心あるカレンダーを探す
宗教ごとにスケジュールを表示したり、スポーツ関連の予定や月の満ち欠けなどを表示したい場合に有効です。
スポーツを予定の芯に据えるのは、いかにもアメリカやなあ、といった感じです。
インポート/エクスポート
自分で設定したマイカレンダーなど、同期する環境が揃っていない場合はインポート、エクスポートといった同期方法もあります。
マイカレンダーの設定
マイカレンダーでは自分の作ったカレンダーに以下の設定が操作・変更できます。
カレンダーの設定
名前と説明が入力できます。
アクセス権限
自分のスケジュールをどれだけ公開するか調整できます。
特定のユーザーとの共有
共有したいユーザーを指名できます。
予定の通知
予定を入れると設定した時間に通知してくれます。デフォルトは10分まえに知らせてくれます。
終日の予定の通知
終日設定で予定を入れると通知方法が変えられます。この場合はデフォルトは1日前です。
一般的な通知
予定が入ったときや誰かがキャンセルしたときにメールで通知するか無しにするか選べます。
カレンダーの統合
カレンダーを公開・埋め込みできるコードが記載されています。
カレンダーの削除
設定したマイカレンダーを削除します。
その他のカスタマイズ
密度と色
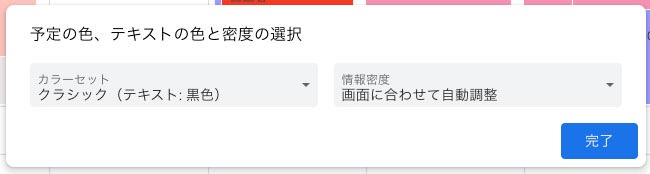
「カラーセット」で目に優しい配色に変更でき、配色がモダンとクラシックから選べます。
変更してもドぎつい気がしますが気のせいでしょうか。
「情報密度」では、縦の時間軸の幅を広げたり狭めたりできる機能です。
細かい分刻みのスケジュールなら密度を広げて、長いスパンの仕事スケジュールなら密度を狭めるとよりみやすい表示になります。
アドオンを取得
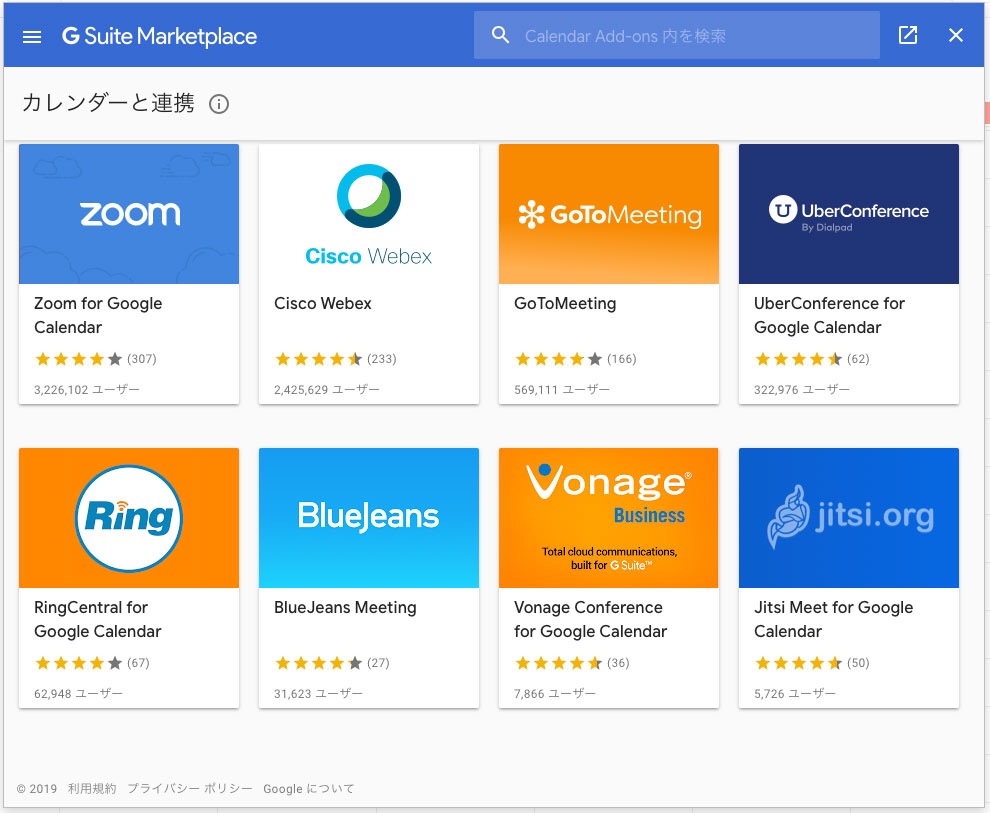
アドオンを追加して使いやすさをカスタマイズできます。
+αでさらに効率化を図る
googleカレンダー+googleマップで準備短縮
スマートフォンにgoogleカレンダーとgoogleマップを入れておけばいつでもスケジュールを確認できるので便利。
「通知を追加」で出発の時間に設定しておけば、指定の時間にカレンダーの通知が開き、場所をタップすると地図が起動できます!
自然と迷わない仕組みを作っておけば慌てたりする必要がなくなり失敗も減る。
まさにリスクマネジメントというやつです。
最後に
いかがでしたかもクソも無い今回の記事ですが、自分が困ってたんでメモがてらの記事でした。
今年は時間短縮をテーマに頑張るぞー!
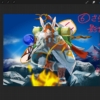
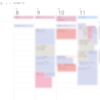
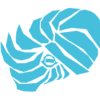




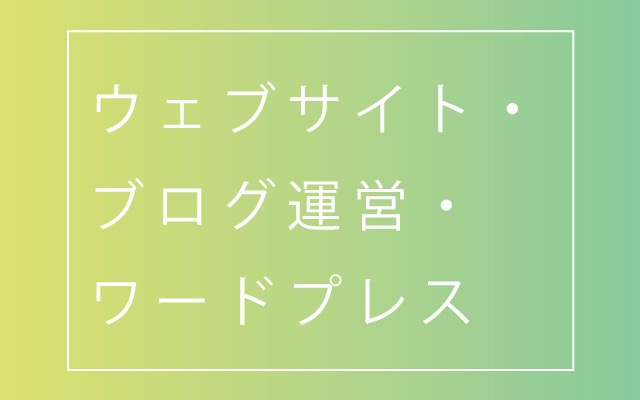

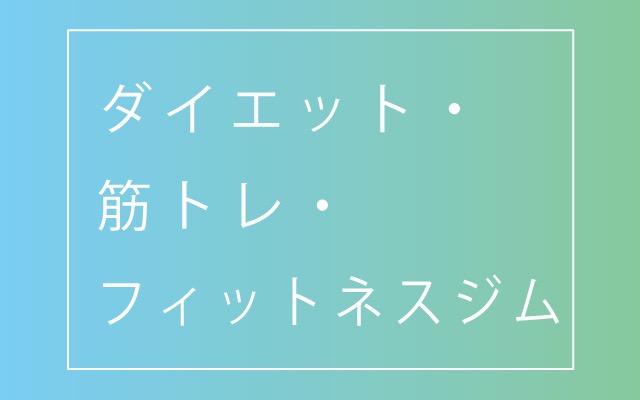
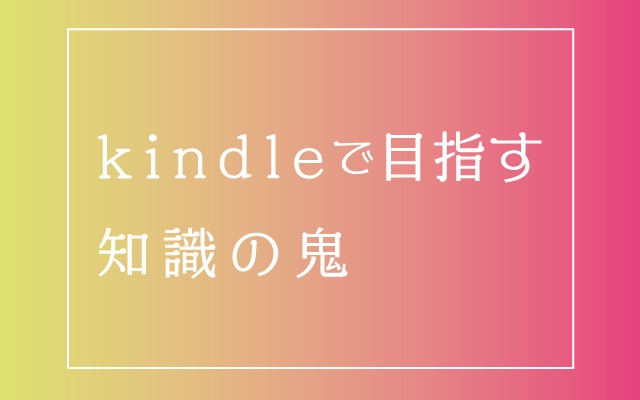










ディスカッション
コメント一覧
まだ、コメントがありません