【超快適】Macminiをデュアルディスプレイに設定する方法とおすすめアイテム

スキラゲックス(Twitter:https://twitter.com/skillagex/)です。
Mac miniの映像を高画質で切り替えながら画面表示したくないですか?
今回はMac miniを2画面、デュアルディスプレイにする接続方法・設定の仕方をご紹介します。
この記事を読めば何が必要なのか、接続に使用した端子やサブディスプレイのおすすめを一通り分かります。
Macmini(2018)をデュアルディスプレイにする理由
画面出力方法が多いのがMacminiの魅力ですね。接続端子のHDMI2.0以外にThunderbolt3(USB-C)が4つも付いているので、出力先に適した接続端子を選ぶ必要があります。
画面を増やさずして何がminiか?っていうぐらいminiを買うメリットになっていますね。
https://www.apple.com/jp/mac-mini/
今までと2画面の出力端子が違う
今までThunderbolt2から切り替えてVGA出力で画面に接続していました。
同じ画面を使いまわして、同じくVGA出力できるように変換できるThunderbolt3の接続変換端子が必要になってきました。
また買い替えってか!しょうがねえなあ!
Macminiをデュアルディスプレイにするメリット
そもそもが2画面にしてなかったんですよ元々。
でもwebを操作しながら画像をいじってバナーを作って、アナリティクスを見てたらしんどくなってきました。
あとは4Kディスプレイやテレビ、他のラックトップなんかと接続できるので、高性能な4K再生機として優秀なわけです。
ゲーミングパソコンとの切り替えで、全部同じ画面でできたら気持ち良さそうです。
Macminiをデュアルディスプレイにするデメリット
視界の限界があるので、首を横に振らないといけないのが難点。首をやってしまいそうです。
配線が増えます。いつか全部ワイヤレスになってくれたら良いのに。
おかげで机周りはごちゃごちゃです。Macminiも形無し。ジョブズごめんな。
Macminiをデュアルディスプレイにする方法
HDMI出力は1台目のメイン画面につないで、2台目の画面はThunderbolt3から出力して表示させます。
最大2台の4K画面に出力できるみたいですね。すごい。
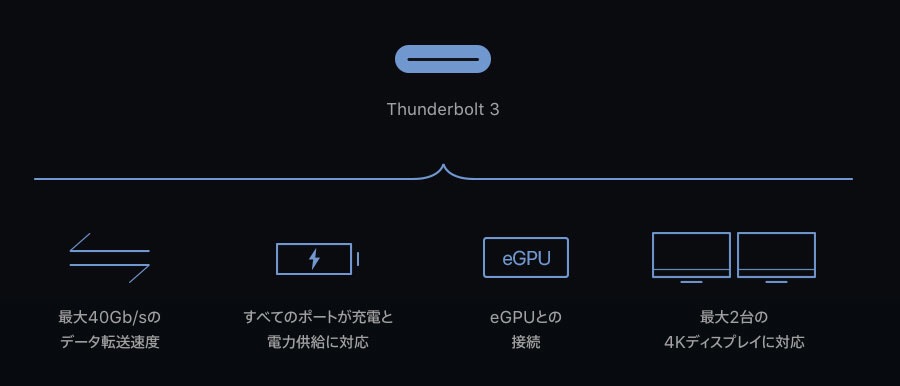
Macminiとディスプレイを接続できる端子を確認
まずどの端子でつながないといけないかを確認。最新のmacminiは後ろの接続端子系がこうなってます。
https://www.apple.com/jp/mac-mini/specs/
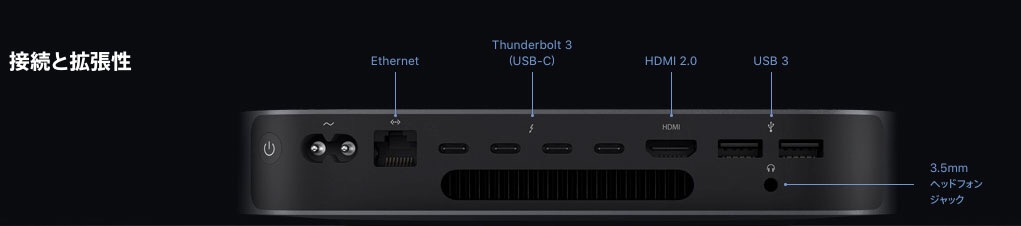
引用:4つのThunderbolt 3(USB-C)ポートで以下に対応:
- DisplayPort
- Thunderbolt(最大40Gbps)
- USB 3.1 Gen 2(最大10Gbps)
- アダプタ(別売り)を使用したThunderbolt 2、HDMI、DVI、VGAに対応
- USB 3ポート(最大5Gbps)x 2
- HDMI 2.0ポート
- ギガビットEthernetポート(10Gb Ethernetに変更可能)
- 3.5mmヘッドフォンジャック
オススメの変換接続端子
これ買いました。
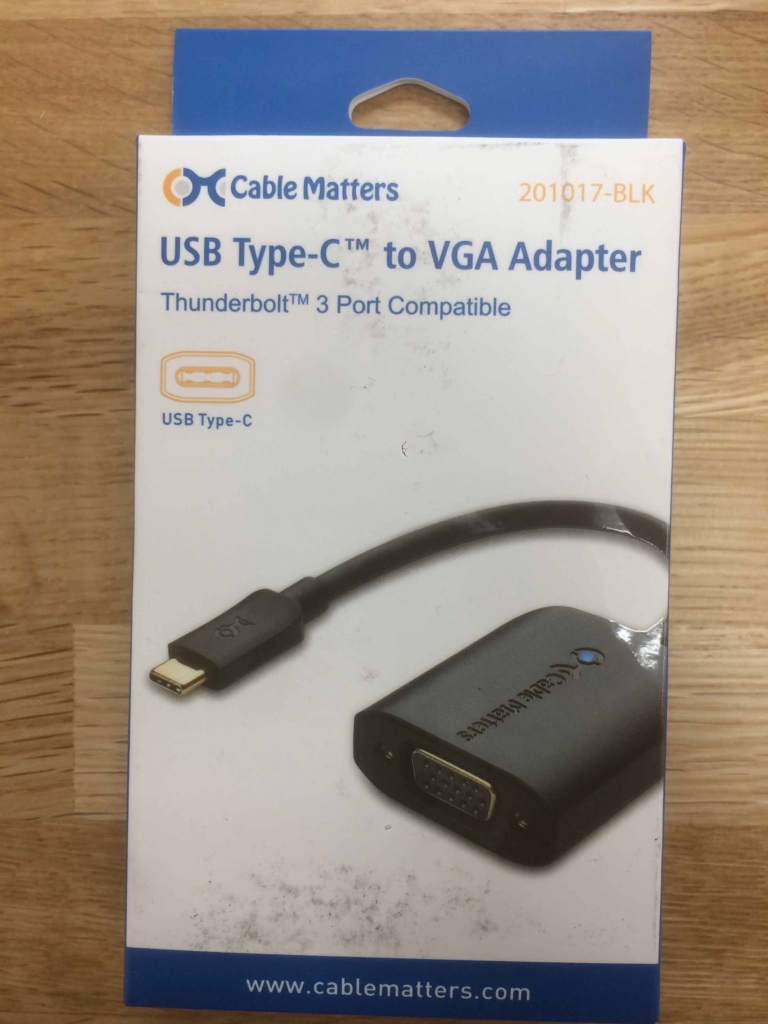
今回すでにあった画面を流用してデュアルディスプレイにしました。
ちなみに接続したディスプレイはこちら。問題なく作動してます。
他の周辺接続ケーブルで大画面に繋ぐならこれです。
会議用の画面にスプリッターも買おうかと思ってます。
画面増やした後の調整方法
複雑な設定は特に無く、とても簡単でした。
繋ぐだけで画面が共有されました。
もし位置を買えたい時やミラーリング(同じ操作を2画面に表示する)に設定を変えたい時は、Macminiの「システム環境設定」から「ディスプレイ」「配置」で操作する必要があります。
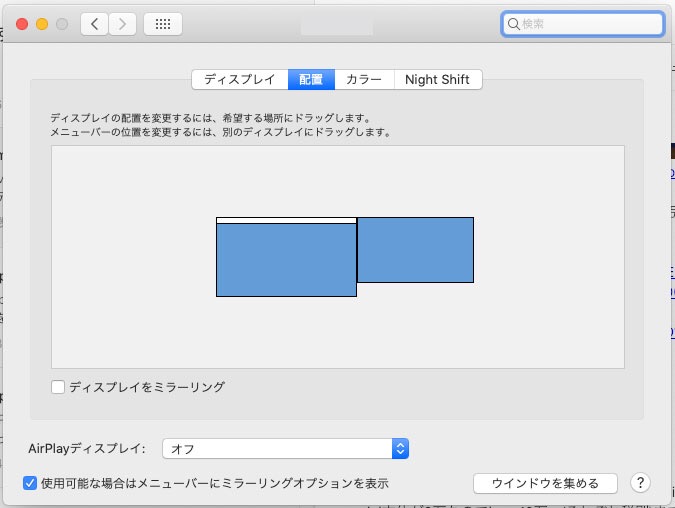
その後の仕事の効率は上がったか
首疲れるな・・・と正直思いましたが画面に近すぎたようです。少し画面と顔を話すと快適かも。
iMacだったので正直な感想は「デスクトップ機能で首を動かさずにやりたい」と思いました。
頻繁に首を左右に振る仕事には向いていないです。適度に比べる時や完全に使い分けて見比べるように使っていこうと思いました。
画質を上げたいので画面を変えてみたいですね。狙っているのはAcerの大画面。
小さいサブディスプレイをつけることもできるので、いろんな画面を同時に開けるのはすごい面白いなーと思って見てます。







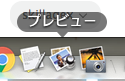
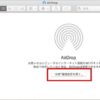
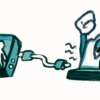


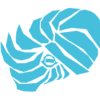



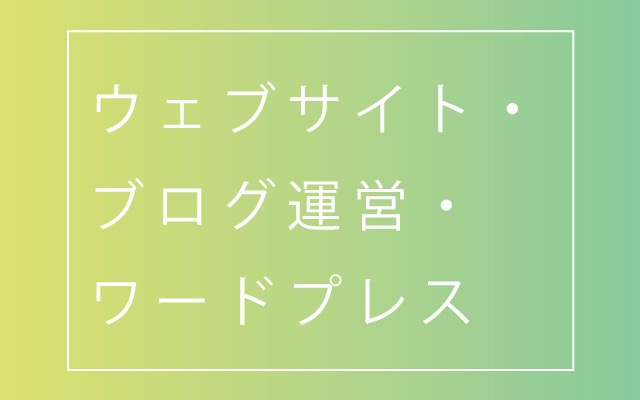

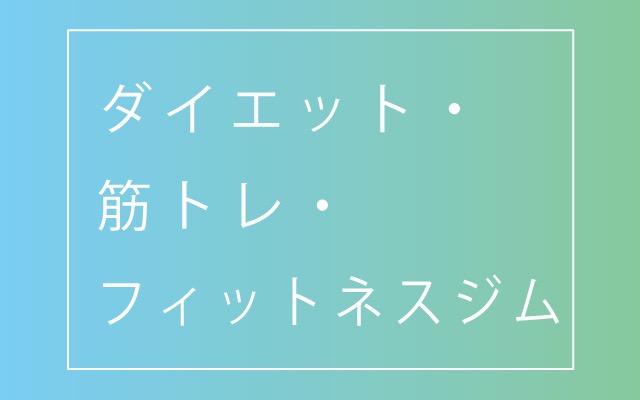
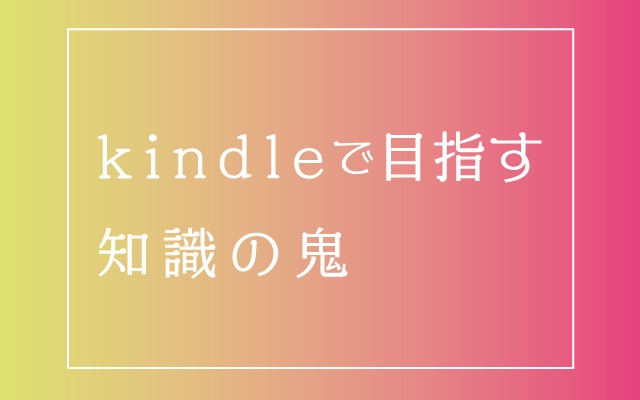










ディスカッション
コメント一覧
まだ、コメントがありません