リンクの配置・再配置のおさらい【adobe Illustrator編】
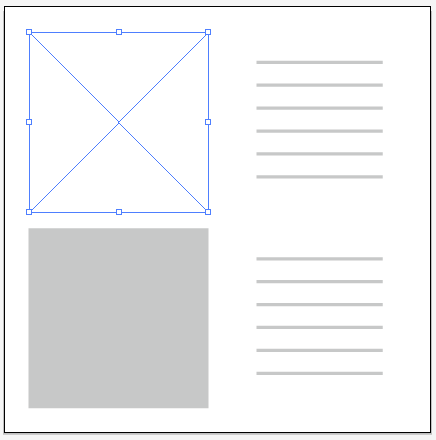
イラストレーターを普段使っていて、これどーなってたっけ?ということがあったのでおさらいついでにメモしておきます。
どうもスキラゲックス(https://twitter.com/skillagex/)です。
「配置」を知らないと損をする!
画像をそのまま開いて貼付ければ良ーじゃんと思っていましたが、データの重さ・修正の面倒さを考慮していなかったので後々面倒な事になります。
配置を利用するメリット
データが軽くなる
何ヶ所も同じ画像・写真を使っているときは、元画像の修正を行う事でリンクを全部修正できます。
また変更漏れが防げます。
表示が少し荒くなる
印刷物やWEB表示は、本番の見え方はきちんと確認しておく事。
配置を使わない場合の対処 ・元の画像をできる限り軽量化を頑張りましょう。
写真のような色彩やグラデーションを大事にしたいときはJPG、単純なシルエット・ロゴなどはpngにするなどめんどくさくても頑張る。
埋め込みのほうがいい場合もある
データの受け渡しなどで、リンクの再設定が面倒なときは埋め込むときがある。大抵はリンクした画像をまとめたデータを一括して渡すのが好ましい。
配置を利用するデメリット
画像管理
画像データが移動、または紛失すると一気に消えます。
その場合探してサイドリンクを設定するのが少し面倒ですね。
画像が配置かリンクかを見分ける方法
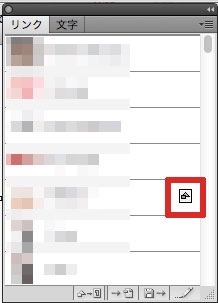
「リンク」のウィンドウを見て、画像のようなアイコンがでていると配置(埋め込み)の状態、無ければリンクの状態です。
ここで判別しましょう。
配置の仕方
直接Finderからドラッグする
画像データをメインウインドウ上にドラッグすると配置された状態になります。
配置オプションから選ぶ
「ファイル」-「配置」から配置したい画像を選択する方法。
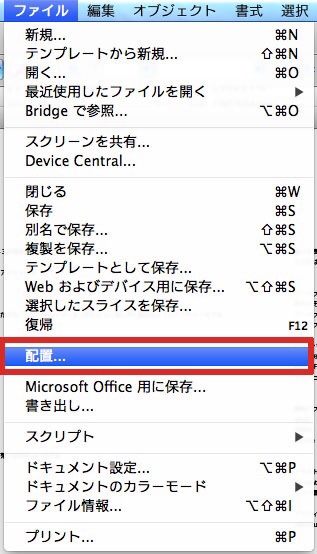
画像を直接選んで配置
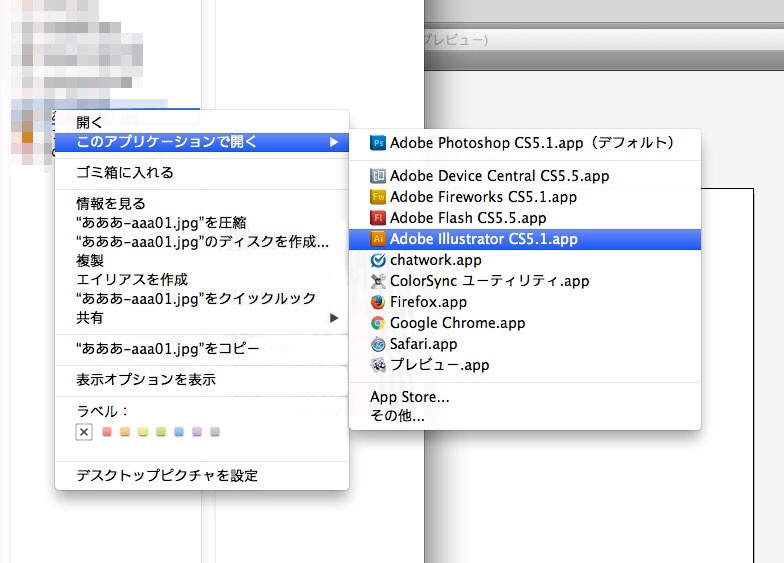
画像データを右クリックで開きます。
そして開くアプリケーションを選択、すると埋め込まれた状態で展開されます。
アイコンに画像をドラッグする
llustrator上のアイコンにドラッグすると、埋め込まれた画像の状態でウインドウが表示されます。
この状態で他のウィンドウにコマンドC+コマンドVでコピー&ペーストにしても 埋め込みの状態は維持されます。
配置が切れたときの繋ぎ直し方
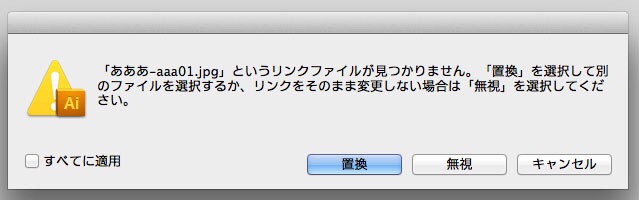
リンクが切れた状態で開こうとした時の画面で「置換」を選べます。
注意点は、この時点でファイル内の整理を終わらせておく事。
また変更すると設定し直さなくてはいけないです・・・
「すべてに適応」にチェックを入れると、同ファイル内であれば、他のリンクも自動的に直してくれます。
時々直してくれない。なぜだ。仕組みが分からず。
開いたときに置換を選択せずにそのまま開いた場合は下の様な画面表示になります。
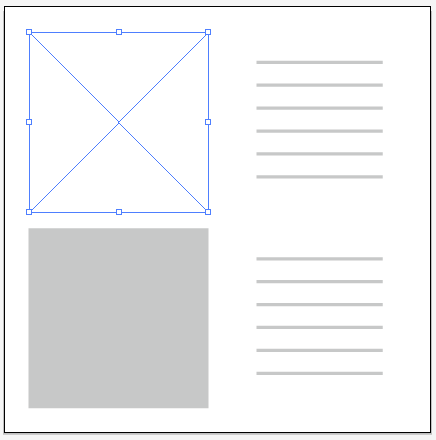
ぱっと見は存在していないように見えますが配置画像とのリンクが切れている状態です。
この場合は配置した画像の置き場所を教えてあげれば再配置し直されます。
配置している画像の見つけ方
配置している画像の見つけ方はカンタン。
選択するともともとあった場所に選択した時のチェックが入ります。
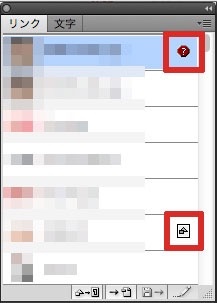
もしくは「リンク」のウィンドウにクエスチョンマークとリンク画像のプレビューが消えている事で確認できます。
ここまでのおさらい
配置のメリットは ・データの軽量化と画像データの一斉変更による大幅な時間の節約ですね。
写真が多くなるとどうしても重たくなりますから必須のスキルです。
多人数で管理する際は、リンクや配置した画像をどこにまとめて置いておくか、予め決めておく事をしておきましょう。
これらを踏まえて配置をうまく活用したいと思います。



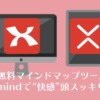


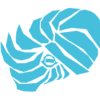




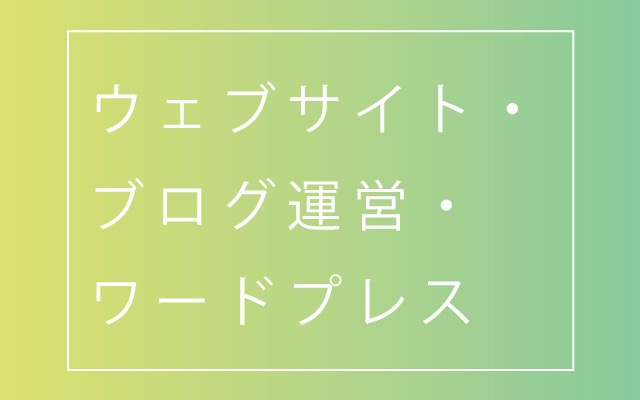

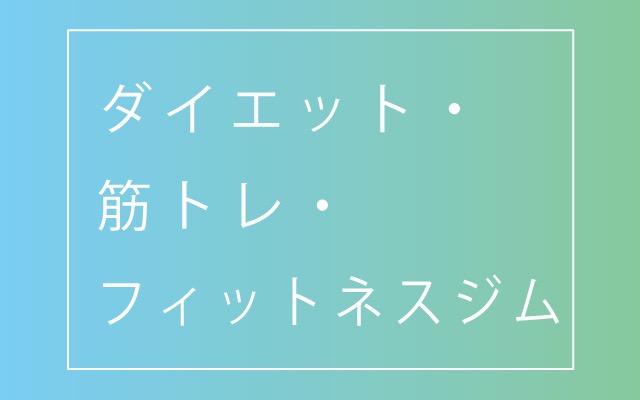
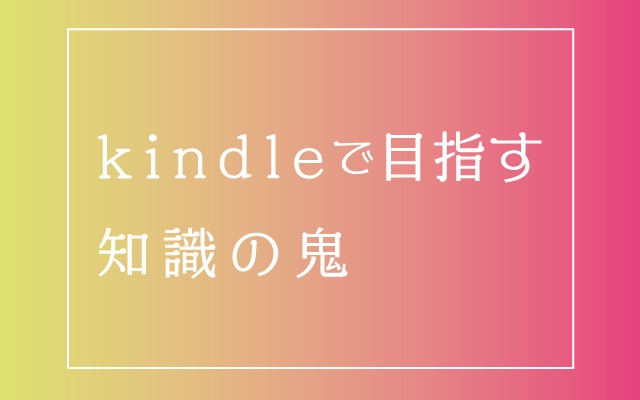










ディスカッション
コメント一覧
まだ、コメントがありません