【ギガ節約】撮った写真をMacにAirDropを利用して移動する
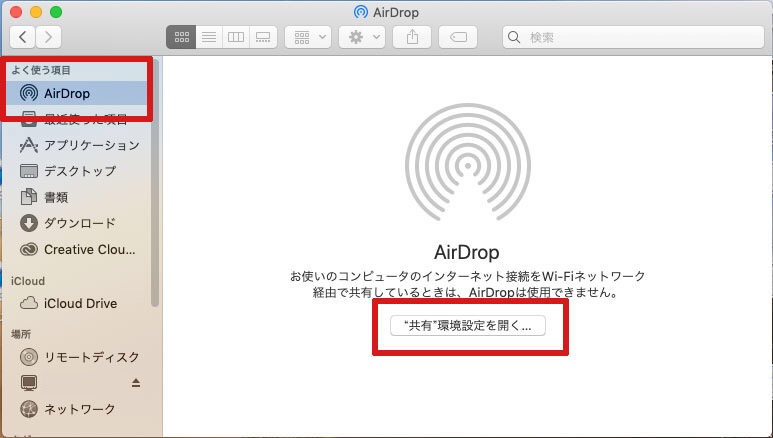
なぜこれを使うのか?メリットとは
どうも。スキラゲックス(https://twitter.com/skillagex)です。
どう変わったかいちいちメールに添付したり、Dropboxを利用したりしていたのが、一瞬で余計な通信費もかけずに終わります。
ギガバイト不足に悩むのならこういう所から細かく設定していくと地味に節約できるのでおすすめ。
地味に知っているのと知らないのでは損しまくりの機能です。
AirDropのやり方使える端末Apple製品ならどれでも。
- iMac
- Macmini
- Macbookシリーズ
- iPhoneシリーズ
- iPadシリーズ
mac側の設定
「Finder」から「新規Finderウィンドウ」を開きます。
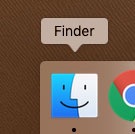
「よく使う項目」のなかにデフォルトで「AirDrop」があるのでそれを選択します。
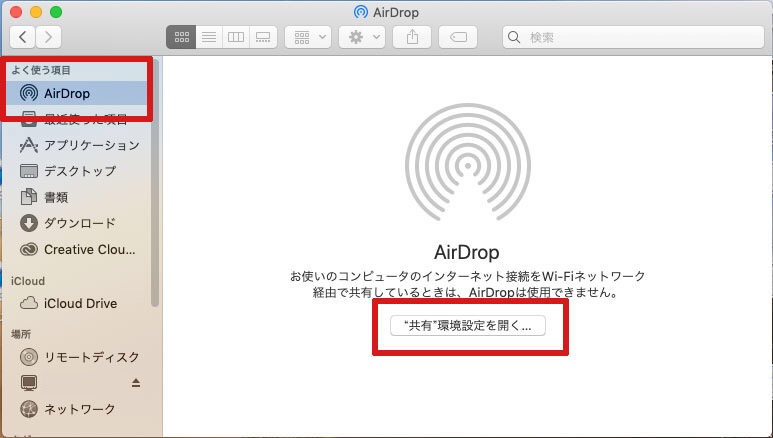
「インターネット共有」を使用中はAirDropが使えないので、「システム環境設定」の「共有」から「インターネット共有」を選んで、選択からチェックを外す。
それでインターネット共有を停止します。
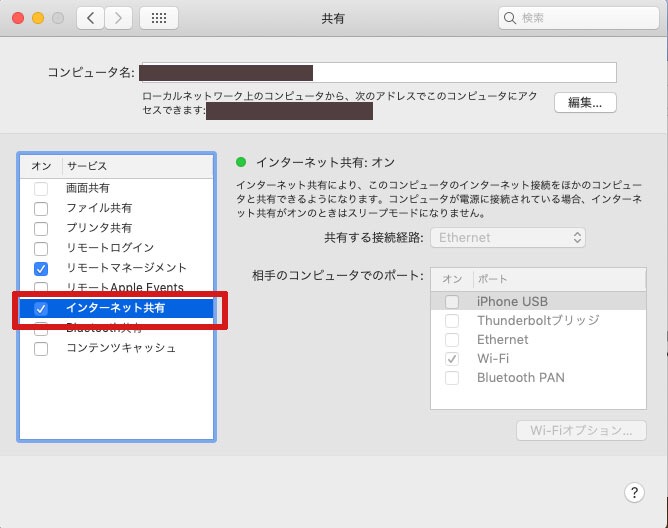
もう一度Airdropを選択します。
すると接続できた!これでmac側の設定はOK。
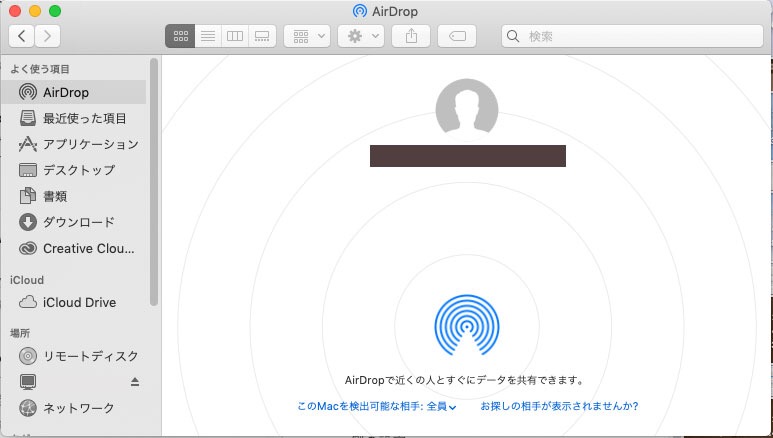
iPhone側のAirDrop設定の仕方
写真を今回はパソコンに送ってみます。
写真の左下にあるボタンを押すと送り先一覧が出るのだが、AirDropの欄に自分のパソコン名が出れば成功。
スマホ側の操作それをタップして送る。写真も同時にな何枚か選べるので一気に送っちゃいましょう。
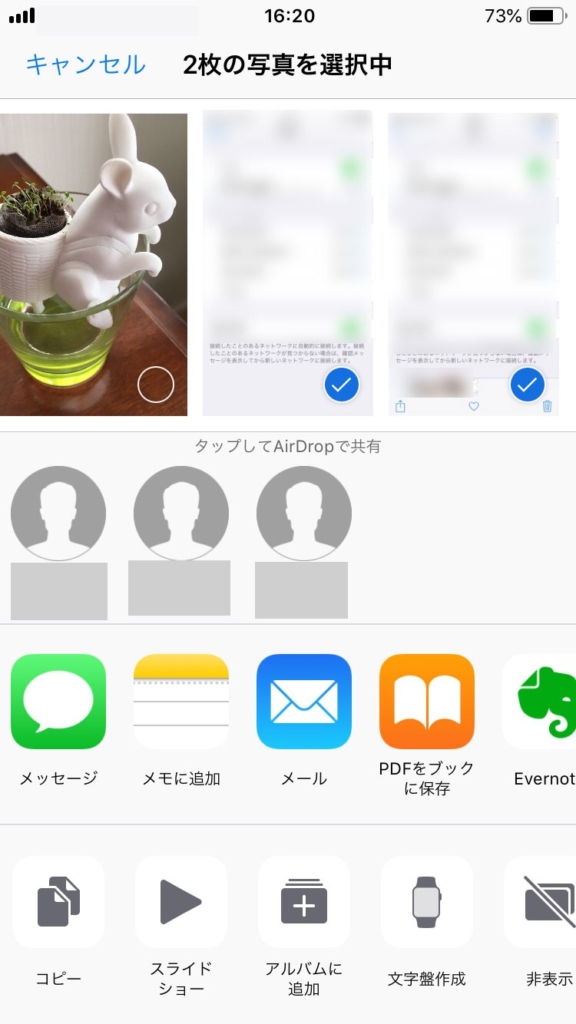
送信待機中にWi-Fiやケータイがスリープになったり、電源が切れると失敗になるので注意。
送信できると送信済みが出ます。
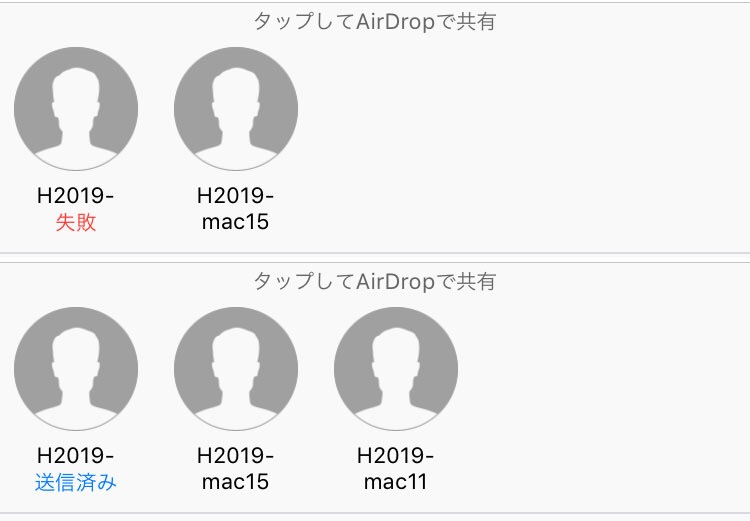
「受け付ける」を選択して無事に「ダウンロード」フォルダにダウンロードできました。
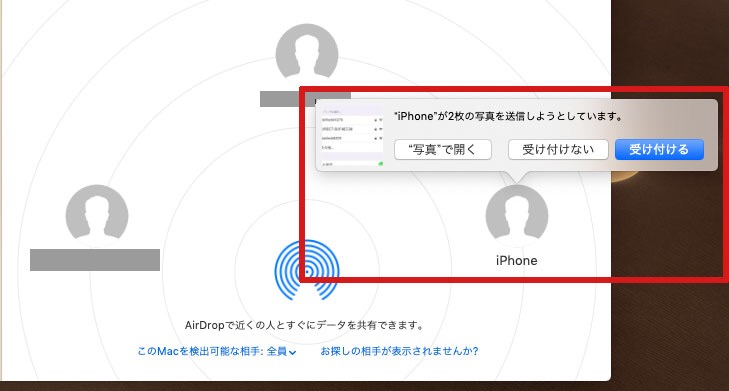
デスクトップ右上に出ている時もあるので注意してください。

反対にiphone側が写真を受け取る際はmac側のAirDropに出現しているiphoneのアイコンに写真をドロップしたら写真のような確認画面がiphone側に出るので許可をすればダウンロードされます。
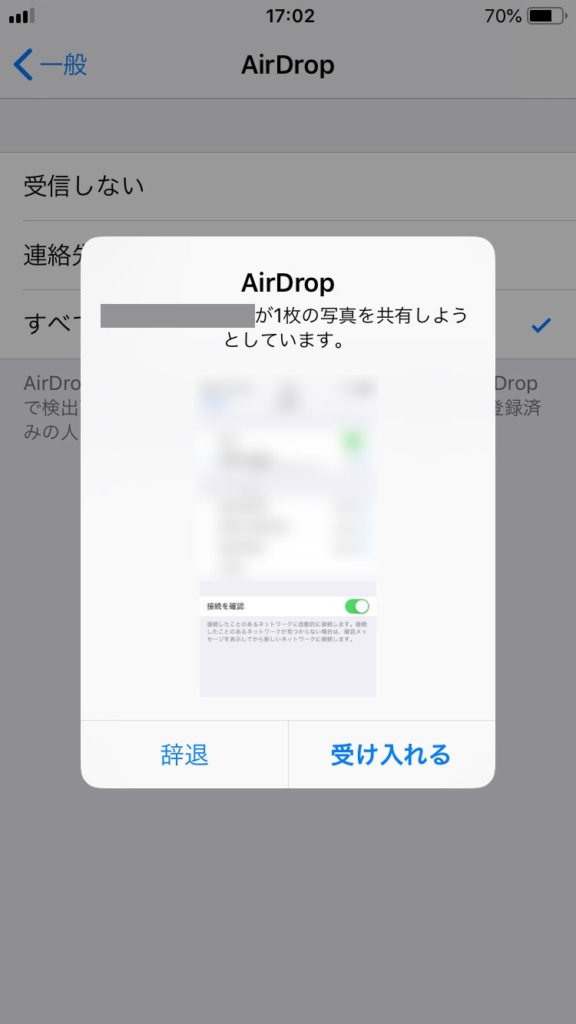
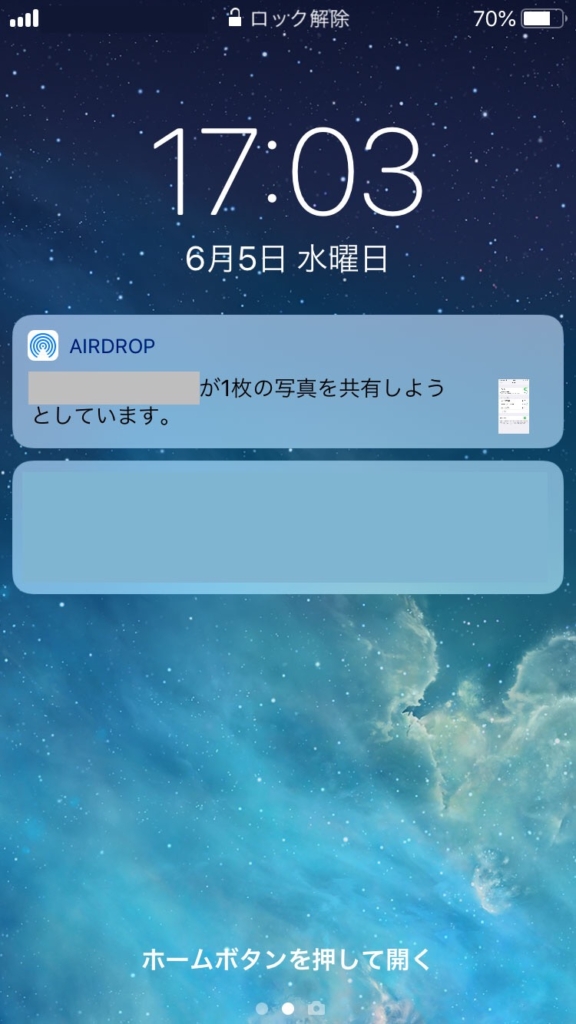
その際は「設定」「一般」の「AirDrop」から受信相手の設定を変更する必要があります。
注意点
一時期無差別画像送りつけテロみたいな記事が話題になっていましたが常にAirDropをオンにしていると誰からも画像を受信できてしまう状況になってしまうので気をつけてください。
使うときだけONにして、使い終わったらOFFにしておくのがベターでしょう。
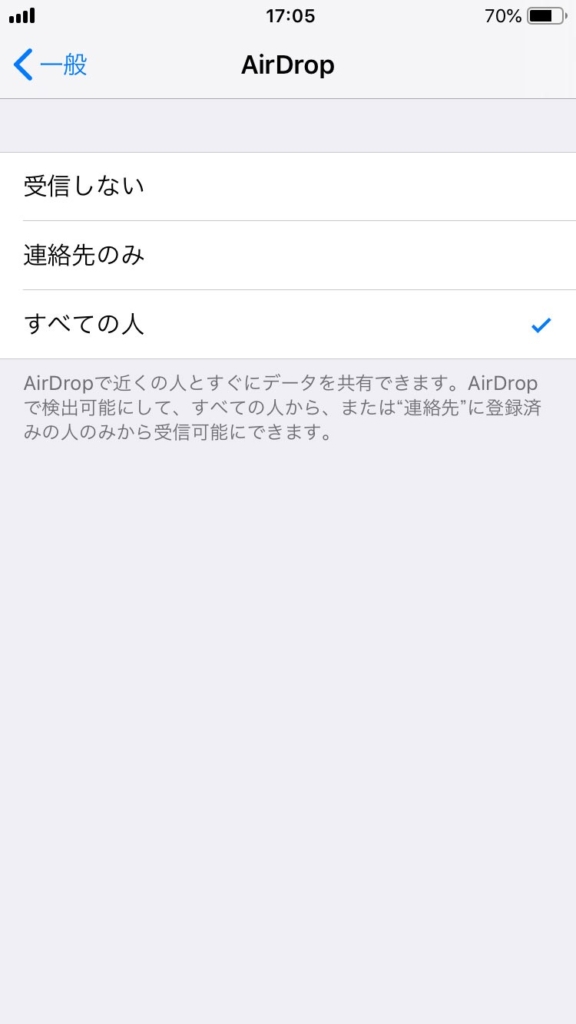
いつもギガ不足に悩んでいるのなら、こういった小さな所から節約の技を使っていけば、困ることは無いです。おすすめ。

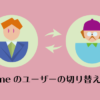
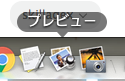

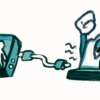


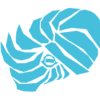



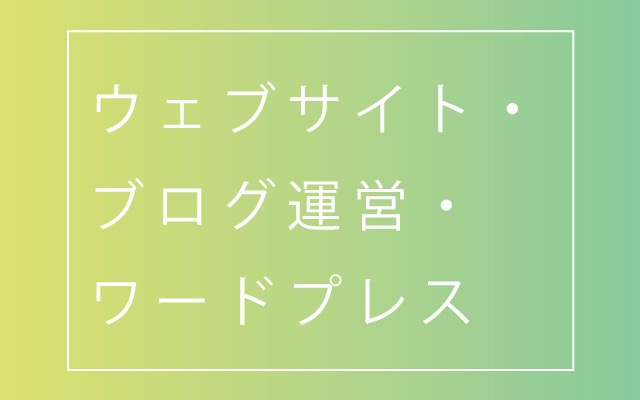

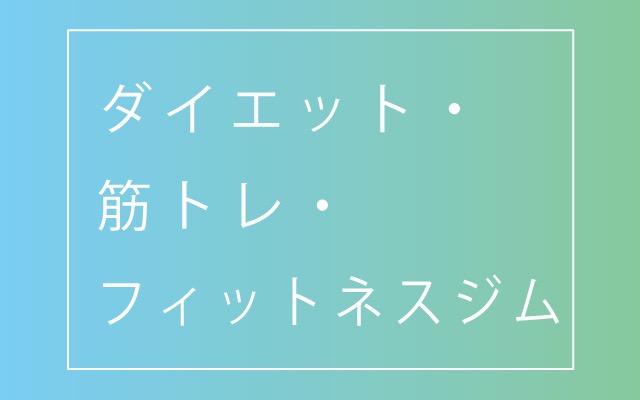
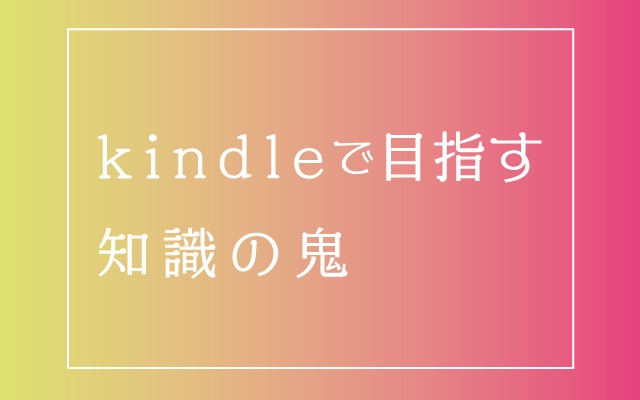










ディスカッション
コメント一覧
まだ、コメントがありません